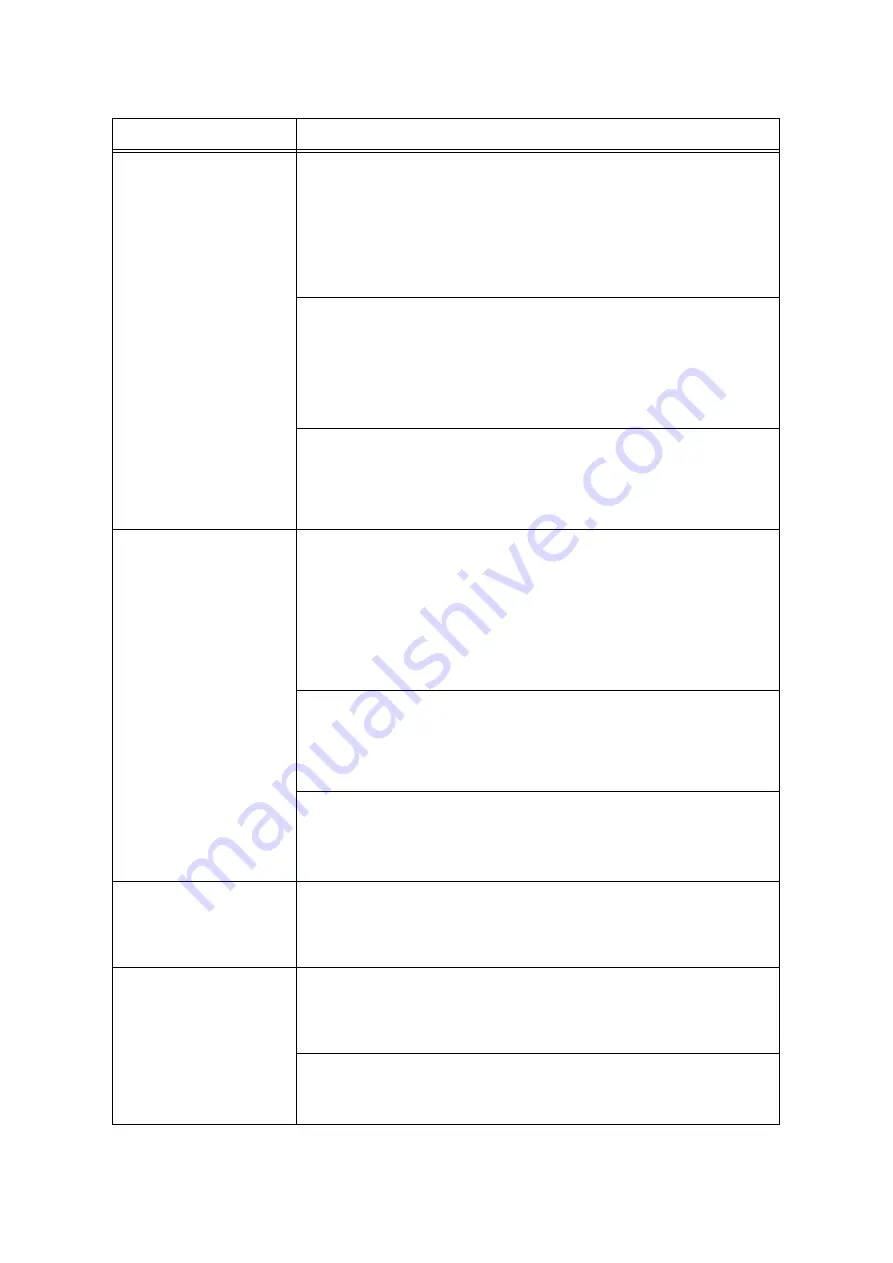
250
6 Troubleshooting
The printer does not print.
If your computer is connected to the printer via a parallel cable, does your computer
support bi-directional communication?
The printer's bi-directional communication is enabled by default. If bi-directional
communication is not supported by your computer, the printer will not print your job. If
this is the case, disable the bi-directional communication on the control panel and try
printing again.
Refer to
If the printer is connected to a network, is the IP address of the printer set correctly?
Or, is the data-reception control setting set correctly?
Check the above settings and re-configure them if necessary.
Refer to
• “ Setting an IP Address (IPv4)” (P. 36)
• “ Setting an IP Address (IPv6)” (P. 39)
• “ Controlling Data Reception by IP Address” (P. 345)
The size of the print data of a single print job may exceed the buffer capacity. This may
occur when memory spooling is selected for the buffer setting.
If a single print file exceeds the memory capacity, divide the print file into jobs that are
smaller than the memory capacity.
If there are multiple data files to print, decrease the number of files to be printed at one
time.
Printing is slow.
The buffer capacity may be too low. If you are printing a high-resolution document, use
[Allocate Memory] on the control panel to reduce the memory capacity of unused items,
which increases the capacity of the print page buffer.
Increasing the buffer capacity can speed up printing. Adjust buffer capacity in
accordance with the size of the print data.
Also, it is recommended to disable ports that are not being used and allocate memory
for other purposes.
Refer to
• “ [Allocate Memory]” (P. 206)
Is [High Quality] or [High Resolution] selected for the [Image Quality] setting on the
[Color Options] tab of your print driver? Changing the [Image Quality] setting to
[Standard] may improve print speed.
Refer to
• Online help for the print driver.
Printing may be slow depending on the printing method for TrueType
®
fonts. Change
the printing method under [Specify Font] on the [Advanced] tab of your print driver.
Refer to
• Online help for the print driver.
[Printing...] is displayed even
though there is no print job
when the parallel/USB
interface is being used.
Did you turn on your computer after switching on the printer? Press the <Cancel Job>
button to cancel printing.
Note
• Check to make sure that your computer is turned on before switching on the printer.
Image loss occurs in the upper
portion of the page.
Printing does not start from the
desired position on the page.
Are the paper guides adjusted properly?
Adjust the paper guides properly.
Refer to
• “4.2 Loading Paper” (P. 121)
Check whether the margins are set correctly on your print driver.
Refer to
• Online help for the print driver.
Symptom
Cause/Remedy
















































