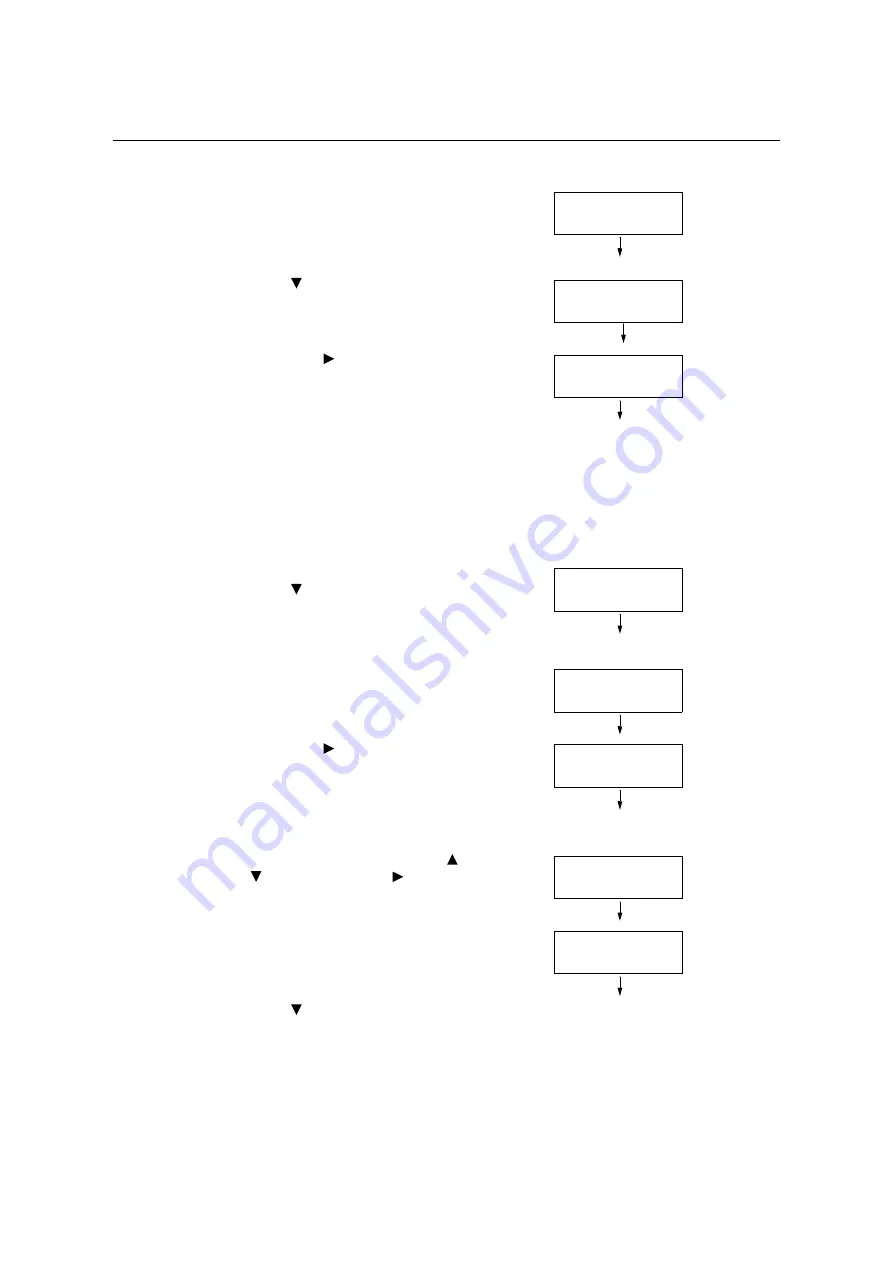
3.9 Charge Print
97
Printing with Charge Print
The following explains how to use Charge Print to print a job stored in the printer.
1.
On the control panel, press the <Print
Menu> button.
2.
Press < > button until [Charge Print]
appears.
3.
Select with < > or <OK> button.
The screen shown to the right appears if IC
Card Reader is connected to the printer.
Make sure to touch the smart card for
authentication.
The screen shown in Step 4 appears if
authentication is successful. Proceed to
Step 4.
The screen shown to the right does not
appear if no IC Card Reader is connected
to the printer. Proceed to Step 4.
4.
User ID is displayed.
Press < > button until the desired user ID
appears.
Note
• Select [(No User ID)] for user ID if printing documents
with no Billing ID set.
5.
Select with < > or <OK> button.
The screen shown to the right appears if
passcode is set. Proceed to Step 6.
The screen to select document appears if
no passcode is set. Proceed to Step 8.
6.
Enter your passcode using the < > and
< > buttons. Use the < > button to move
the cursor.
7.
Press the <OK> button to apply the setting.
A document name appears.
8.
Press < > button until the desired
document name appears.
Note
• When more than one document is stored for the
specific user ID, an [All Jobs] option is also available.
Print Menu
Secure Print
Print Menu
Charge Print
Use Smart card
to login
Select User ID
7001.(No User ID)
Select User ID
7002.12345678
POK key
[0 ]
POK key
[**7 ]
Select Job
1.Report
















































