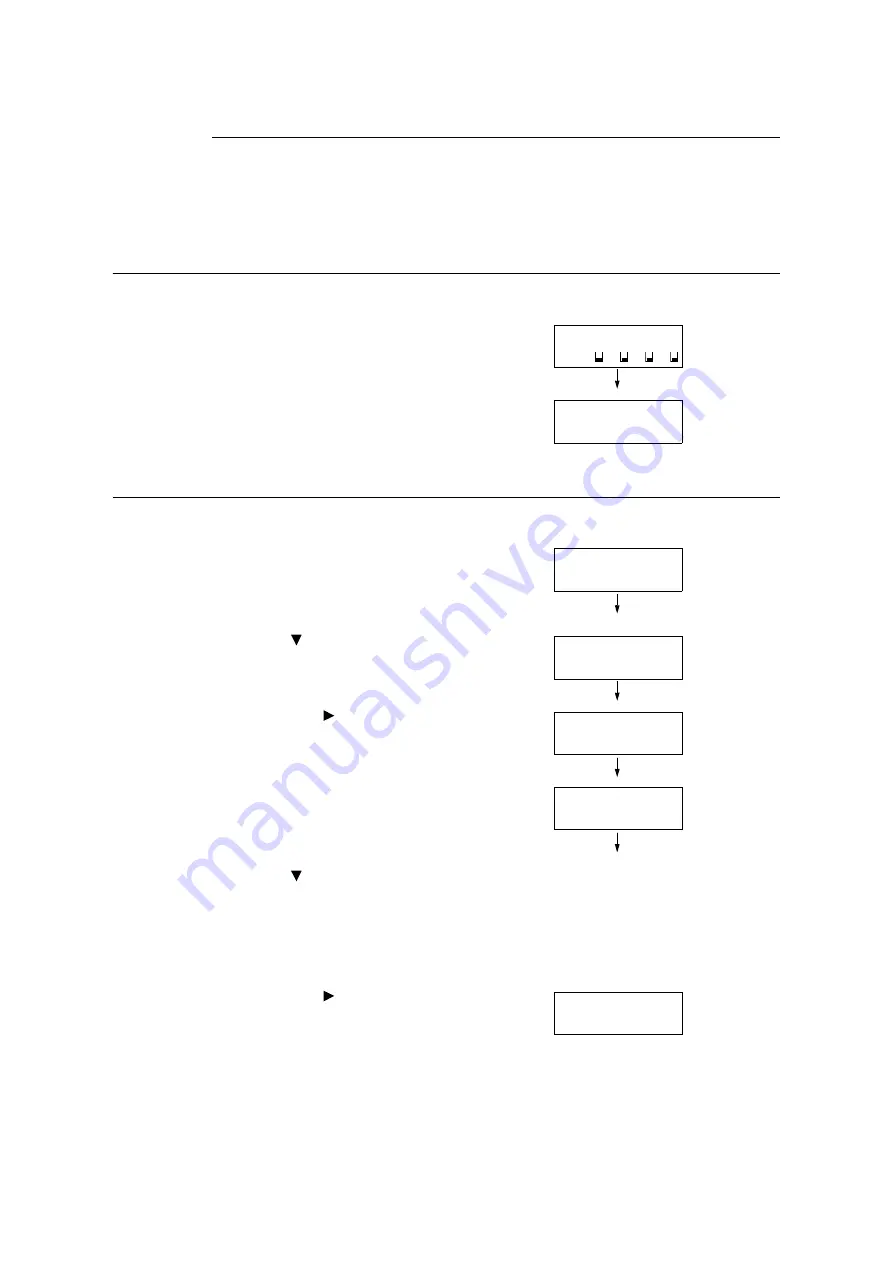
3.8 Private Charge Print
95
Configuring Print Driver Settings
To use Private Charge Print, a user ID must be specified on the print driver properties dialog
box. Printing is not possible if the user ID does not match the verification information.
For details about the content of settings and setting procedures, consult your system
administrator.
Printing with Private Charge Print
With Private Charge Print, user can print job stored in the printer by touching a smart card.
1.
While [Ready to print] is displayed on the
control panel, make sure to touch the smart
card for authentication.
Documents are printed automatically
if authentication of the user is successful.
Deleting Print Job
The following explains how to delete print job stored in the printer in Private Charge Print.
1.
On the control panel, press the <Print
Menu> button.
2.
Press < > button until [Del PteChgePrint]
appears.
3.
Select with < > or <OK> button.
The screen shown to the right appears.
4.
Make sure to touch the smart card for
authentication.
Document name is displayed if
authentication is successful.
5.
Press < > button until the desired
document name appears.
Note
• When more than one document is stored in the
printer, an [All Jobs] option is also available.
6.
Select with < > or <OK> button.
The screen to start deleting print job
appears.
7.
Press <OK> button.
Print job is deleted.
8.
Press the <Print Menu> button to return to
the [Ready to print] screen.
Ready to print
K C M Y
Printing...
Print Menu
Charge Print
Print Menu
Del PteChgePrint
Use Smart Card
to login
Select JobToDelete
1.Report
1.Report
Use OK to delete






























