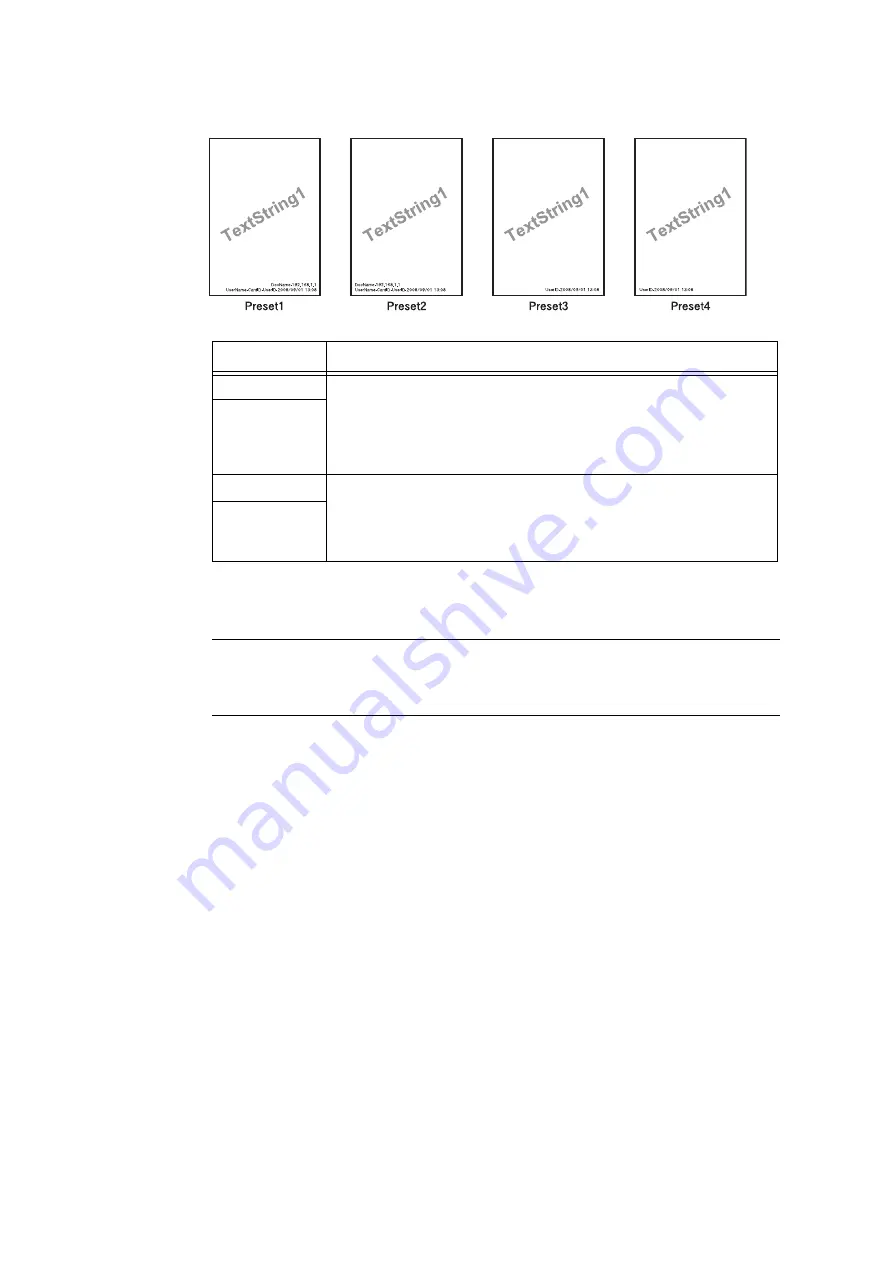
352
7 Maintenance
7.
After all the settings are completed, click [Apply].
Delete Layout Template
This feature is not available with the printer.
Create Text String
Register text strings for the Force Annotation feature.
Important
• Text string available is only [Text String 1] for the printer. [Text String 2] to [Text String 8] are not available.
1.
Launch your web browser and access CentreWare Internet Services.
Note
• For information on how to access CentreWare Internet Services, refer to “1.6 Configuring the Printer
Using CentreWare Internet Services” (P. 41).
• If you are prompted to enter the administrator's ID and password, enter them and click [OK].
2.
Click the [Properties] tab.
3.
On the menu on the left, click [Security] > [Force Annotation] > [Create Text String].
The [Create Text String] screen is displayed.
4.
Enter text string to register.
Note
• You can enter up to 64 single-byte characters.
5.
After all the settings are completed, click [Apply].
Layout Template
Items Printed
preset1
The string registered on [Create Text String] > [Text String1] is printed as
watermark at an angle in the center of paper.
The following items are printed at the bottom right for Preset 1 or bottom left for
Preset 2 of paper.
• first line: file name and the IP address of the computer that send a print job
• second line: user name, card ID, user ID and date and time
preset2
preset3
The string registered on [Create Text String] > [Text String1] is printed as
watermark at an angle in the center of paper.
The following items are printed at the bottom right for Preset 3 or bottom left for
Preset 4 of paper.
• user ID and date and time
preset4
















































