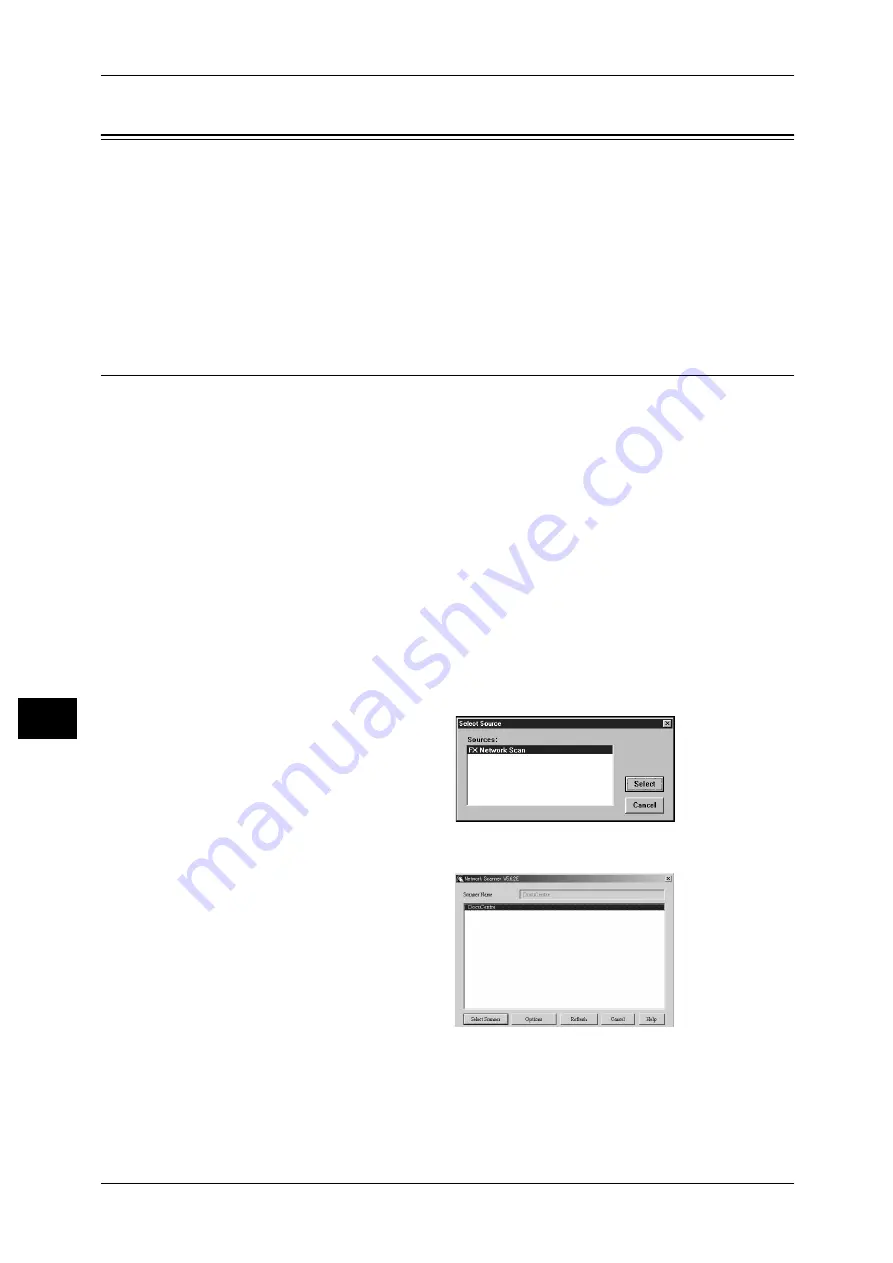
9 Computer Operations
212
Co
mp
u
ter O
p
erat
io
n
s
9
Importing Scanned Data
There are four methods for importing documents from a machine's mailbox to your
computer.
Each procedure is as follows.
Importing to a TWAIN Compatible Application
The following describes how to import documents from a machine's mailbox to
application software.
Network Scan Driver is used to import stored documents.
Network Scan Driver is software to allow a client-side application to import documents
(scan data) from a machine's mailbox via a network.
For instructions on installing Network Scan Driver, refer to the manual contained in the CD-ROM of the
Driver CD Kit.
To learn about fields in the displayed dialog box, click [Help] to refer to the Network Scan Driver's
online help.
1
Launch application software to which documents are imported.
Important • The application must support TWAIN. TWAIN is a standard for scanners and other input
devices.
Note
• For information on supported applications, refer to the "Readme" contained in the CD-ROM
of the Driver CD Kit.
2
From the [File] menu, select the command for selecting the scanner (source).
3
Select [FX Network Scan], and
click [Select].
4
From the [File] menu, select the
command for importing the image
from the scanner.
5
From the displayed list, click the
scanner name of the machine, and
click [Select Scanner].
Note
• If no items are shown in the
list, click [Refresh]. The
application searches for
scanners.
• To display the scanner
names, use the dialog box
which can be displayed by clicking [Options]. For information on how to change the
displayed scanner names, refer to "Changing the display of scanner names" (P.213).
• Only scanners on the network are automatically listed. To view a scanner on another
network, click [Options], and register the IP Address and scanner name. For information on
changing settings, refer to "Changing Network Scan Driver Settings" (P.213).






























