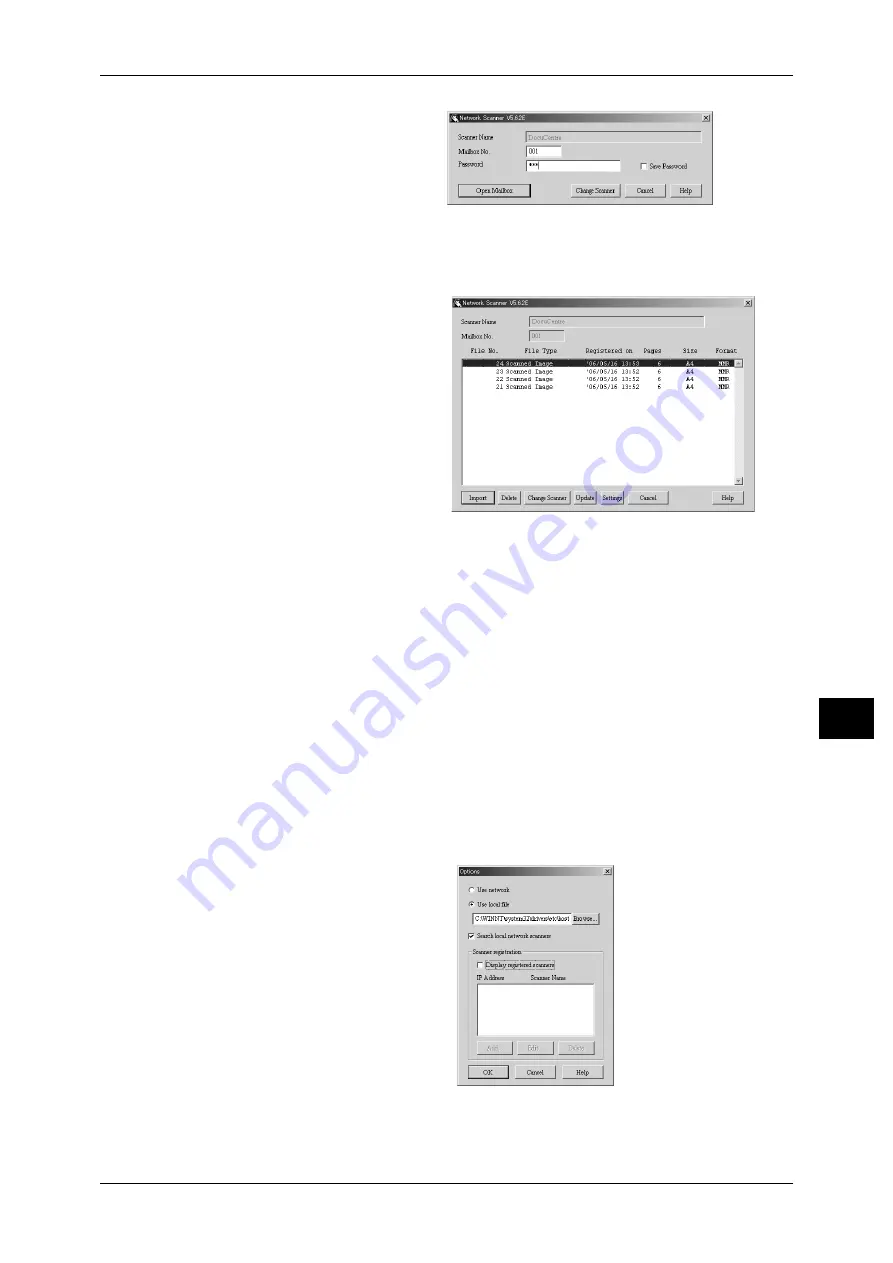
Importing Scanned Data
213
Co
mp
u
ter O
p
erat
io
n
s
9
6
In the [Mailbox No.] field, enter the
mailbox number (001 - 500) that
contains the document to be
imported. In the [Password] field,
enter a password (up to 20 digits).
Note
• When you check the [Save
Password] check box, you can skip steps 5 to 7 the next time you select the same mailbox.
• Clicking [Change Scanner] returns to step 5, where you can reselect a scanner.
7
Click [Open Mailbox].
8
Select a document to import from
the list, and click [Import].
Note
• You can select one or more
documents.
• [Import], [Update], and
[Delete] are available from the
menu that appears when you
right-click on the list.
When the import starts, the scan
data is forwarded from the mailbox
to the client.
After the forwarding, the data is loaded onto the application software and is deleted
from the mailbox.
Note
• [
∗
] is attached to a document that is scanned in pages and whose forwarding operation has
not been completed.
• For most applications except DocuWorks, Network Scan Driver expands the compressed
data and transfers the data to the applications in BMP format. For DocuWorks, on the other
hand, Network Scan Driver transfers the data without data expansion processing. For this
reason, it does not take much time for data transfer.
• The machine can be set not to delete the document from the mailbox after forwarding
operation. For details on how to set this, refer to "6 System Settings" > "Setup Menu" >
"Mailbox" > "Delete Document After Retrieval" in the Administrator Guide.
Changing Network Scan Driver Settings
To learn about fields in the displayed dialog box, click [Help] to refer to the Network Scan Driver's
online help.
Changing the display of scanner names
You can change the display of
scanner names listed.
To change the display of scanner
names, click [Options] in the
scanner selection dialog box.
To display scanners on other
subnetworks, register them in
[Scanner Registration].
















































