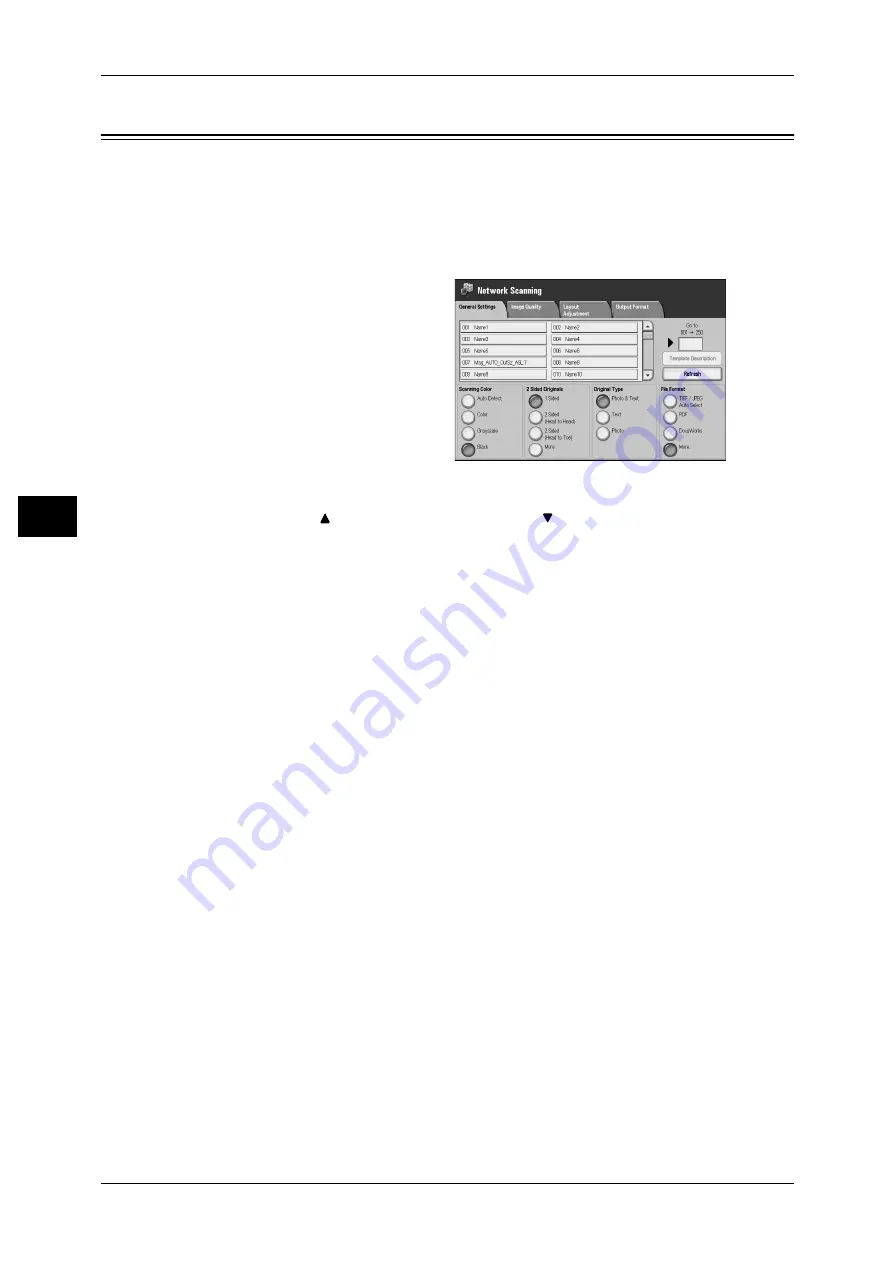
4 Scan
136
S
can
4
Network Scanning (ApeosPort models only)
You can scan documents after specifying a file (job template) saving scanning
conditions, information on the forwarding destination server and others.
Job templates can be created on CentreWare Internet Services. Scanned data is
converted to the format specified in a job template, and is automatically sent to a
server.
1
Select [Network Scanning] on the
[All Services] screen.
2
Select a job template.
Job Template
Select a job template that has the scan conditions you want.
Note
• Select [
] to return to the previous screen or [
] to move to the next screen.
Go to
Use the numeric keypad to enter a 3-digit job template number. The job template then
appears at the top of the list.
Template Description
Displays the [Template Description] screen. The screen displays the description of the
job template.
Refresh
Refreshes the information. If a created job template has not been displayed, selecting
[Refresh] will display the job template.
Scanning Color
You can set the color mode to scan a document.
For information about the feature, refer to "Scanning Color (Selecting a Color Mode)" (P.142).
2 Sided Originals
You can automatically scan both sides of a 2-sided document.
By setting the binding style, both sides are scanned in the same orientation.
For information about the feature, refer to "2 Sided Originals (Scanning Both Sides of a Document)"
(P.143).
Original Type
You can select the type of the document.
For information about the feature, refer to "Original Type (Selecting the Document Type)" (P.144).






























