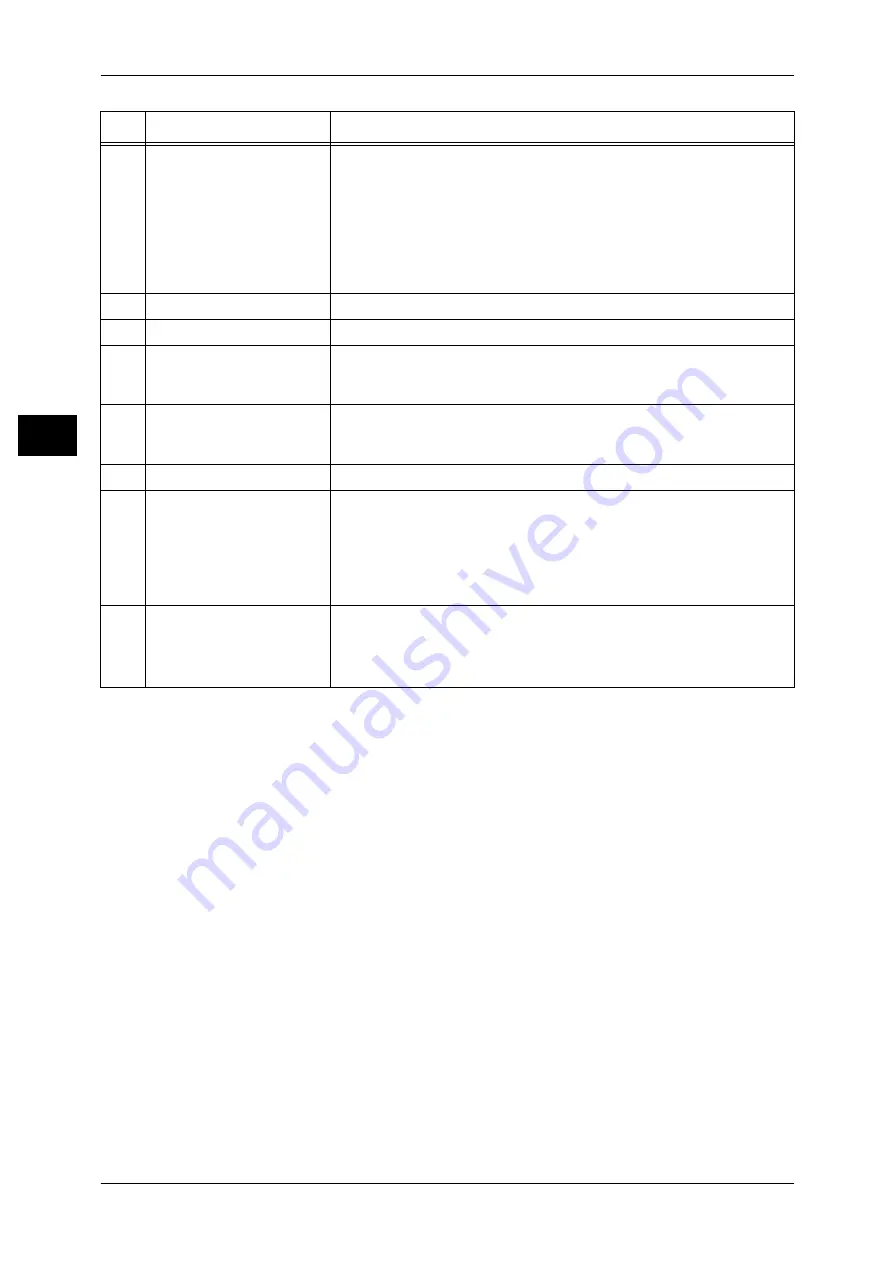
2 Product Overview
38
P
ro
d
u
c
t O
ver
view
2
11
<Interrupt> button/indicator
Press this button to suspend a copy or print job in progress to have the
machine process another job. During the Interrupt mode, the <Interrupt>
button lights up. Pressing the <Interrupt> button again exits the Interrupt
mode and resumes the suspended job.
In this manual, this button is indicated as the <Interrupt> button.
Some types of jobs cannot be executed in the Interrupt mode. For details, refer
to "15 Appendix" > "Notes and Restrictions" > "Notes and Restrictions in the
Interrupt Mode" in the Administrator Guide.
12
<Stop> button
Press this button to stop the current copy job or communications.
13
<Start> button
Press this button to start copying or scanning.
14
Numeric keypad
Use the numeric buttons on the keypad to enter the number of copies,
passwords and other numerical values.
In this manual, these buttons are indicated as the “numeric keypad”.
15
<C (Clear)> button
Press this button if you have entered a wrong numerical value with the
numeric keypad.
In this manual, this button is indicated as the <C> button.
16
<Dial Pause> button
Used to insert a pause into a destination number.
17
<Custom> buttons
(<Copy>, <Custom 2>,
<Custom 3> buttons)
Used to call their associated features.
To the buttons, you can assign [Language] or any features displayed on
the [All Services] screen.
For information on assigning features to the buttons, refer to "6 System
Settings" > "Common Settings" > "Screen/Button Settings" in the
Administrator Guide.
18
<All Services> button
Used to display the [All Services] screen.
You can change the features that appear in the [All Services] screen. For
details, refer to "6 System Settings" > "Common Settings" > "Screen/Button
Settings" in the Administrator Guide.
No.
Component
Function
















































