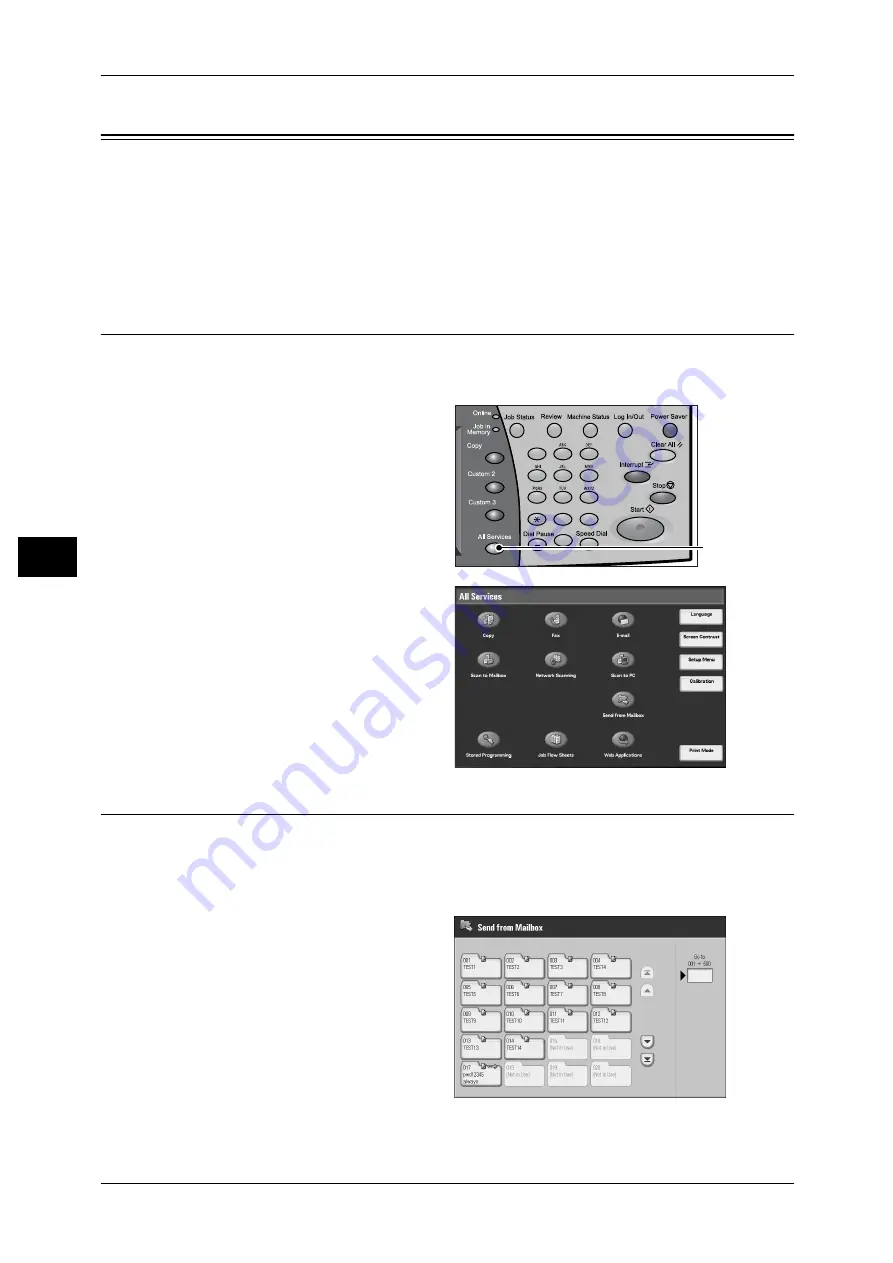
5 Send from Mailbox
168
S
e
nd fr
om M
a
ilbox
5
Mailbox Operating Procedure
The following shows the reference section for each procedure.
Step 1 Opening the [Send from Mailbox] Screen
Follow the procedure below to open the [Send from Mailbox] screen.
Note
• Features displayed depend on the machine configuration.
1
Press the <All Services> button.
2
Select [Send from Mailbox].
Step 2 Selecting a Mailbox
Selectable mailboxes depend on the settings on the user authentication feature.
For information on selectable mailboxes, refer to "13 Authentication and Auditron Administration" >
"Authentication for Job Flow Sheets and Mailboxes" > "Types of Mailboxes" in the Administrator
Guide.
1
Select a mailbox.
For information on the [Send from
Mailbox] screen, refer to "Selecting a
Mailbox" (P.170).
1
2
3
4
5
6
7
8
9
0
#
C
<All Services>
button






























