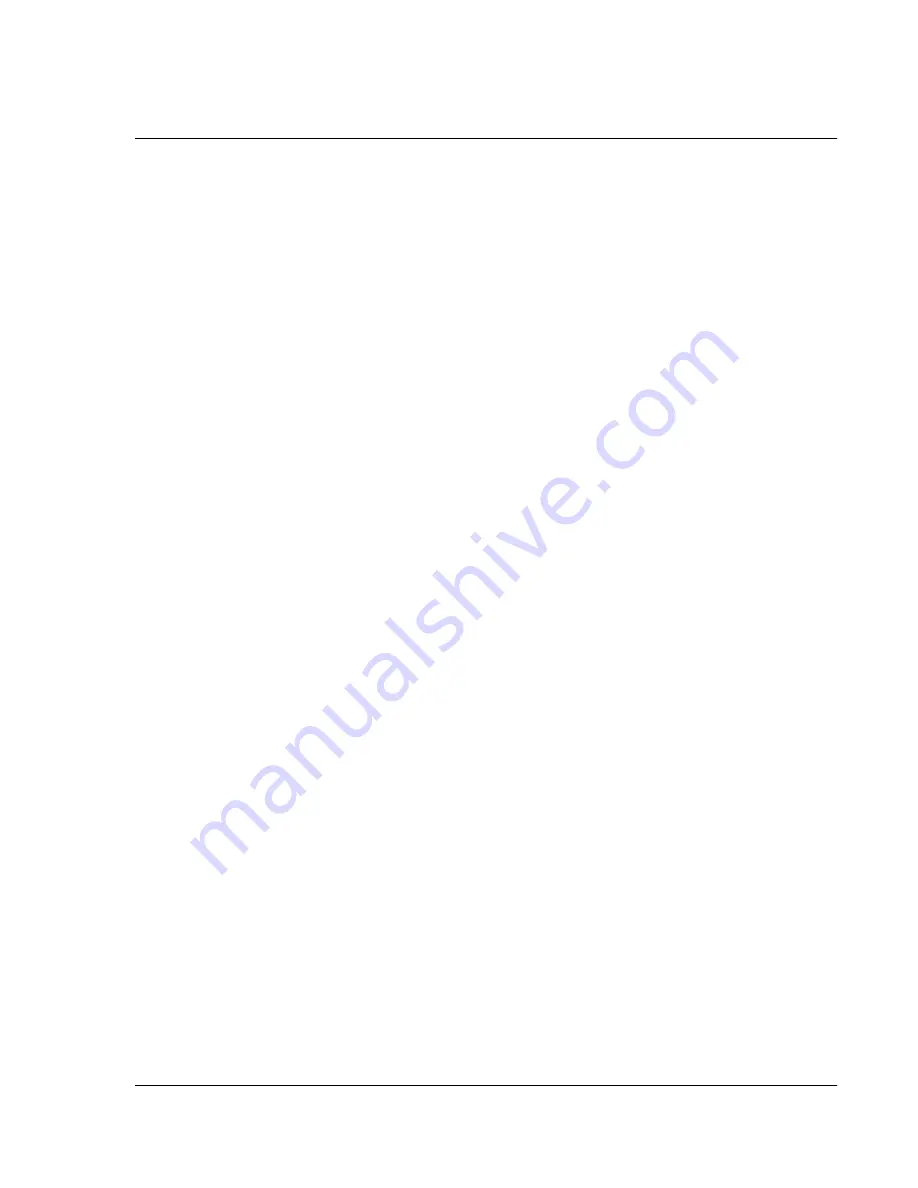
Ma n a gi ng A pp l i ca t i on s
Using the Applications Launcher
Wrist PDA User Guide 35
4.
Choose from the following options:
• To choose a category for an application, tap the pick list next
to each application.
• To create a new category for an application, tap Edit
Categories from the application’s pick list. Tap New, enter
the category name, and then tap OK to add the category. Tap
OK.
5.
Tap Done.
To display applications by category:
1.
Tap the pick list in the upper right corner of the screen.
2.
Tap the category you want to display.
To view all the applications installed on your watch, select the All
category.
Changing the Applications Launcher display
By default, the Applications Launcher displays applications as large
icons. As an alternative, you can display applications as smaller
icons or in a list format.
To change the view of applications:
1.
Tap the tab in the upper-left corner to display the menu bar.
2.
From the Options menu, tap Preferences.
3.
From the View By option, select Small List, Small Icon, Large List,
or Large Icon.
4.
Tap OK to see your applications in the new format.
In addition to displaying applications by icon or list, you can set an
option to display the last-selected application and/or category of
applications each time you open the Applications Launcher.
Summary of Contents for Watch
Page 1: ...USER GUIDE ...
Page 8: ...8 Wrist PDA User Guide ...
Page 10: ...About This Guide 10 Wrist PDA User Guide ...
Page 94: ...Performing Common Tasks Getting information about an application 94 Wrist PDA User Guide ...
Page 106: ...Customizing Your Watch Assigning security options 106 Wrist PDA User Guide ...
Page 122: ...Exchanging and Updating Data using HotSync Operations Importing data 122 Wrist PDA User Guide ...
Page 130: ...Installing Palm Desktop Software Installing the Wrist PDA Software 130 Wrist PDA User Guide ...






























