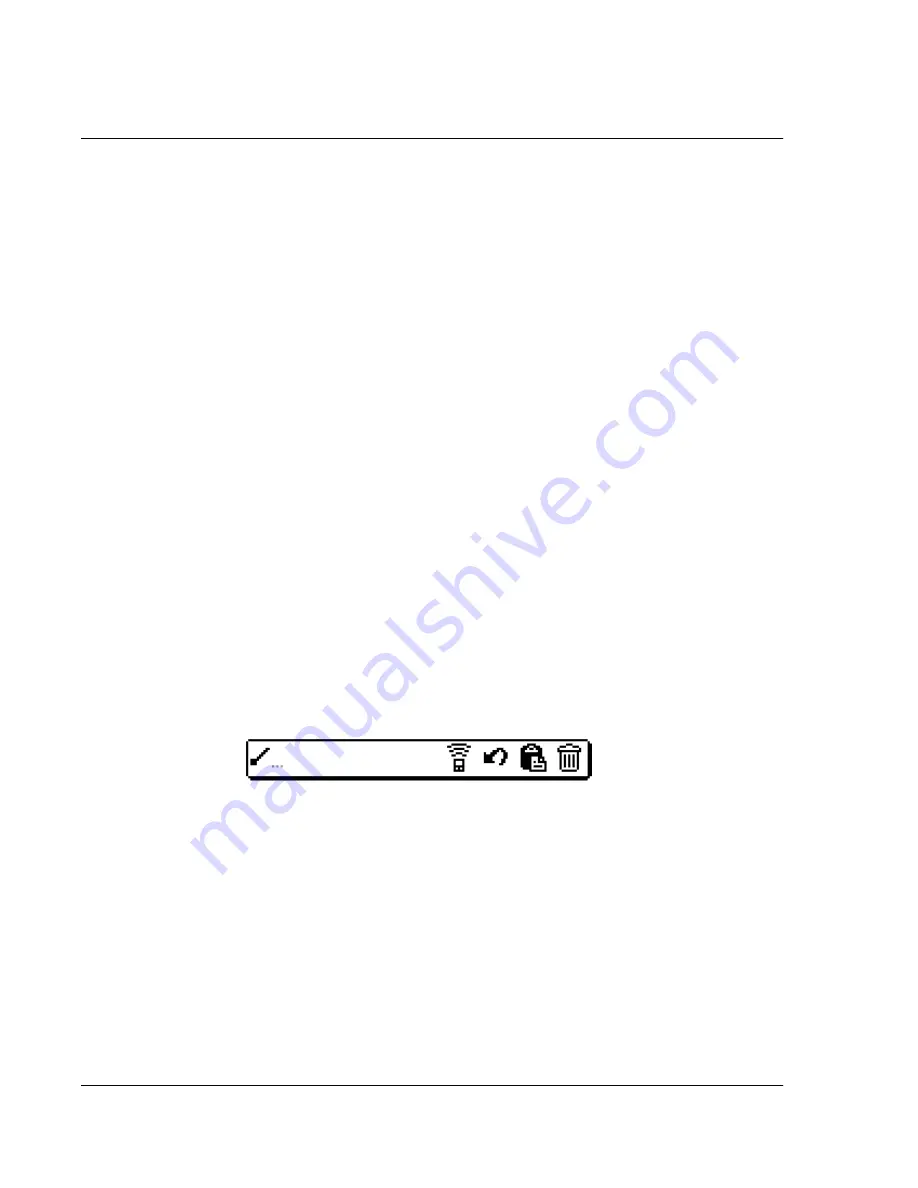
I nt ro du c ti o n t o t he W r i st P D A W a t c h
Understanding application interface elements
20 Wrist PDA User Guide
Using menus and menu commands
Menus on your watch are easy to use, and work the same way in all
applications. Menu bars and manual commands differ based on the
application and the area of the application in which you’re working.
For example, in the Memo Pad, the Memo List screen and the Memo
screen display different menus.
Menu commands for each application are described in the
corresponding application’s chapter, with the exception of the Edit
menu. For information on Edit menu commands, see "Using the
Edit menu" on page 81
Most menu commands have an equivalent command stroke, which
is similar to keyboard shortcuts used to execute commands on
computers. To use menu commands, menus must be closed.
To display a menu bar and choose a command:
1.
Do one of the following:
• Open an application (such as the Date Book); tap the tab at
the upper-left corner of the screen (the Calculator does not
have a tab); then tap the desired command.
• In the text input area of the screen, drag a diagonal line from
the lower left to upper right (called the Command stroke) to
display the Command toolbar. The Command toolbar is
displayed for approximately 4 seconds.
Tap an icon that represents the command you want, or write the
ShortCut character for the command you want to use. For example,
to choose Select All in the Edit menu, draw the command stroke in
the text area to display the Command toolbar; then draw the letter S.
ShortCut characters are listed beside the menu options they
correspond to. Note that if you wait more than three seconds to
draw the ShortCut letter, you’ll have to redraw the Command stroke
to redisplay the Command toolbar.
Summary of Contents for Watch
Page 1: ...USER GUIDE ...
Page 8: ...8 Wrist PDA User Guide ...
Page 10: ...About This Guide 10 Wrist PDA User Guide ...
Page 94: ...Performing Common Tasks Getting information about an application 94 Wrist PDA User Guide ...
Page 106: ...Customizing Your Watch Assigning security options 106 Wrist PDA User Guide ...
Page 122: ...Exchanging and Updating Data using HotSync Operations Importing data 122 Wrist PDA User Guide ...
Page 130: ...Installing Palm Desktop Software Installing the Wrist PDA Software 130 Wrist PDA User Guide ...
















































