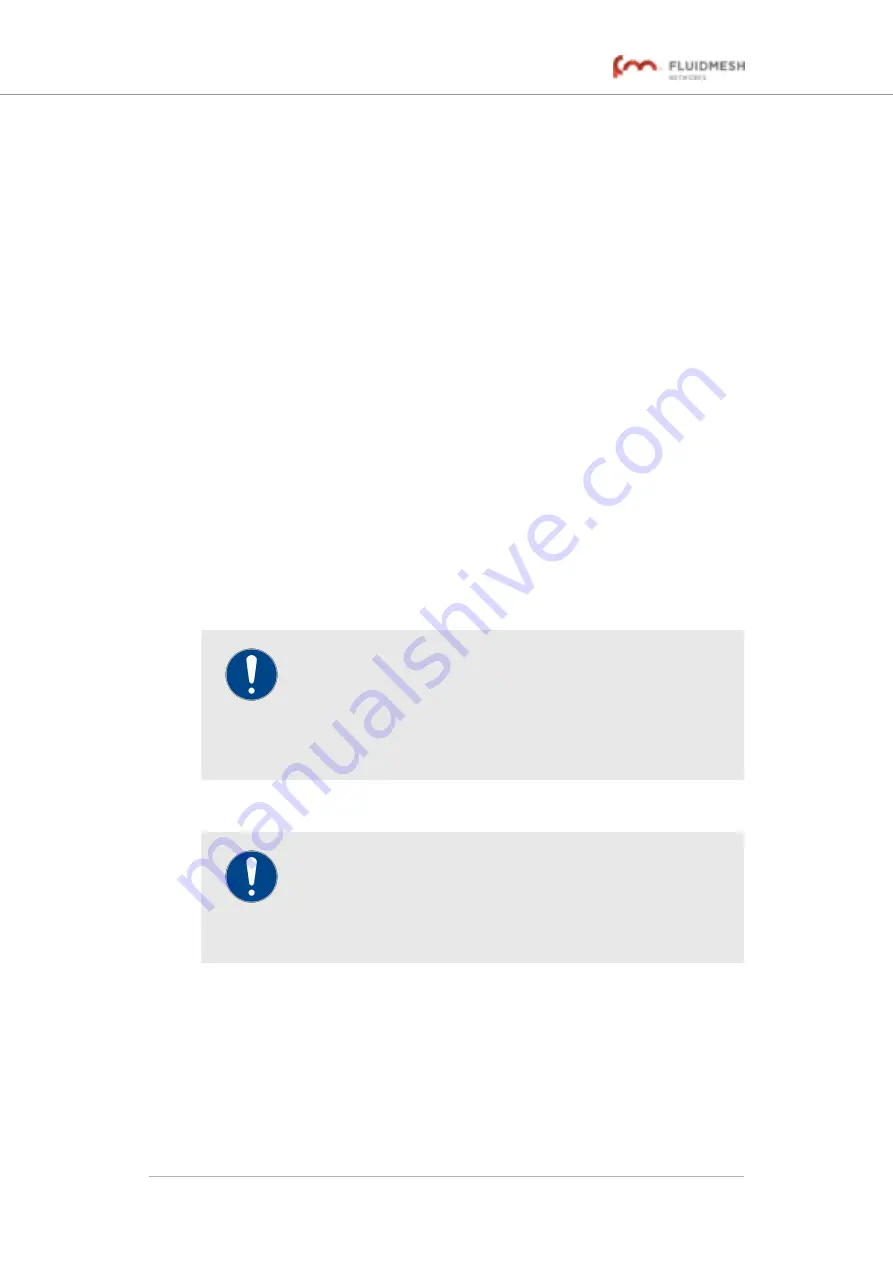
4.
Click-and-drag the aerial image to the needed position on the
map view. Release the mouse button to drop the map.
5.
Use the on-screen dialog to confirm the image placement, or to
continue dragging.
6.
Adjust the scale and transparency of the aerial image by using
the
Scale:
and
Transparency:
sliders.
7.
Click the
Save Layout
button to save the aerial image as part of
the FMQuadro window.
8.
Click-and-drag the network components to their correct relative
positions on the map view, as shown in
9.
To upload a new aerial image, repeat the process from
above. Alternatively, delete the aerial image by clicking the
Remove Map
button.
6.5.3. Fluidity Quadro™
Fluidity Quadro is a real-time monitoring tool that gives enhanced
situational awareness of Fluidity, the proprietary track-side and vehicle-to-
ground data transfer protocol developed by Fluidmesh.
For detailed information on the operational concepts behind Fluidity, and
instructions on how to configure the protocol, refer to the
Fluidmesh
Networks Fluidity Configuration Manual
.
IMPORTANT
Software plug-ins that allow Fluidity-specific bandwidth
upgrades for static and mobile devices are also available. For
detailed information on available plug-in upgrades, refer to
“Available plug-ins” (page 151)
, or contact your local
Fluidmesh Networks representative.
Fluidity Quadro for mesh-end devices
IMPORTANT
The Fluidity Quadro tool is only available if the Fluidmesh 4200
FIBER is set to
Mesh End
mode. If the unit is set to
Mesh Point
mode or
Bridge Mode
, the
–Fluidity™ Quadro
menu option
will not be available.
The Fluidity Quadro window contains controls to do the following
functions:
• Plot all static wireless devices in a Fluidity network, in relation to the
mobile wireless-equipped vehicles from which they receive relayed
traffic.
• Show important information about each static device and mobile
device.
Fluidmesh 4200 FIBER
© Fluidmesh Networks LLC
Page 89 of 180






























