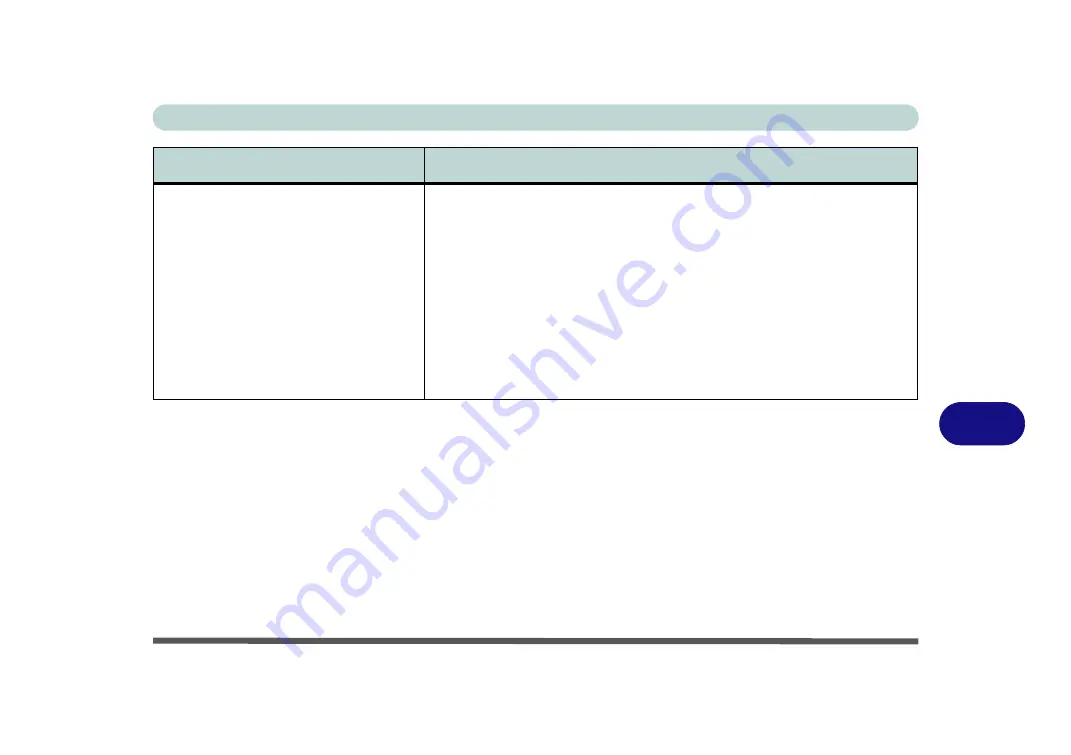
Troubleshooting
Problems and Possible Solutions 8 - 15
8
When using a
Bluetooth headset the
audio appears to be mono
and not
stereo.
This is a common issue with Bluetooth headsets. To resolve this issue do the
following (you will need to
repeat this procedure
after every
boot up
,
restart
,
or when the
system resumes from hibernation
):
1.
Go to the
Devices & Printers
control panel in
Windows
.
2.
Double-click the Bluetooth headset.
3.
Click
Connect
to complete the stereo connection.
OR
1.
Go to the
Sound
control panel in
Windows
.
2.
Right-click (in the
Playback
tab) the Bluetooth Stereo Audio device
(the default device is
Headset
).
3.
Click
Connect
to complete the stereo connection.
Problem
Possible Cause - Solution
Summary of Contents for NEPTUNE 4
Page 1: ...eu r o co m N eptu n e 4...
Page 2: ......
Page 84: ...Quick Start Guide 1 52 1...
Page 112: ...Storage Devices Mouse Audio 2 28 2...
Page 134: ...Power Management 3 22 3...
Page 162: ...BIOS Utilities 5 20 5...
Page 194: ...Upgrading The Computer 6 32 6...
Page 292: ...Troubleshooting 8 16 8...
Page 298: ...Interface Ports Jacks A 6 A...
Page 346: ...Specifications D 6 D...






























