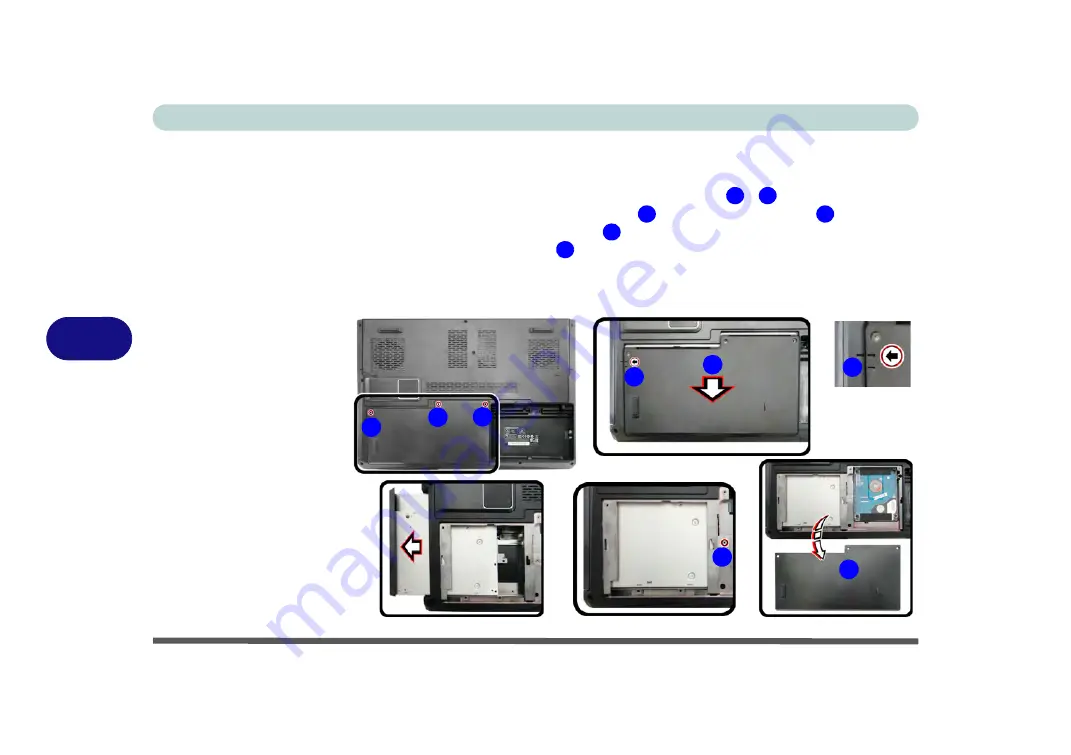
Upgrading The Computer
6 - 8 Upgrading the Optical Device
6
Upgrading the Optical Device (Model B)
1.
Turn the computer off, remove the AC/DC adapter (and battery) and turn the computer over.
2.
Locate the HDD/ODD bay cover and remove screws
-
.
3.
Slide the cover in the direction of arrow
, until the case markers
line up.
4.
Remove the HDD/ODD bay cover
5.
Remove the screw at point
, and use a screwdriver to carefully push out the
optical device.
6.
Reverse the process to install any new optical (CD/DVD) device (make sure you
slide on the cover and align the markers when replacing the HDD/ODD bay cover).
Figure 6 - 4
Removing the
Optical (CD/DVD)
Device
(Model B)
1
3
4
5
6
7
1
2
3
5
6
5
7
4
Summary of Contents for NEPTUNE 4
Page 1: ...eu r o co m N eptu n e 4...
Page 2: ......
Page 84: ...Quick Start Guide 1 52 1...
Page 112: ...Storage Devices Mouse Audio 2 28 2...
Page 134: ...Power Management 3 22 3...
Page 162: ...BIOS Utilities 5 20 5...
Page 194: ...Upgrading The Computer 6 32 6...
Page 292: ...Troubleshooting 8 16 8...
Page 298: ...Interface Ports Jacks A 6 A...
Page 346: ...Specifications D 6 D...






























