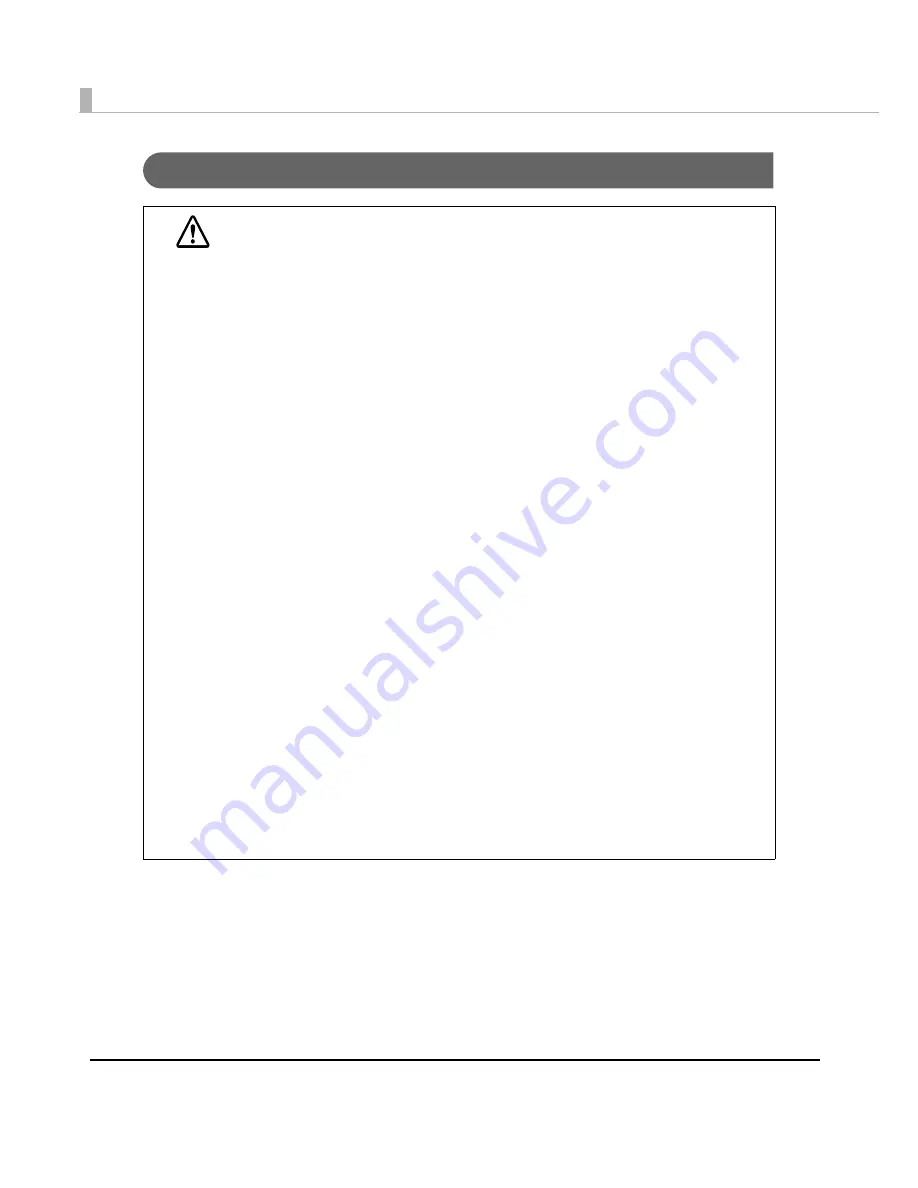
4
Warnings
WARNING
•
To avoid risk of electric shock, do not set up this product or handle cables during
a thunderstorm
•
Be sure to use the power cable complied with safety standards with a PE (power
earth) terminal on the plug, and make sure to ground the product before use.
Ignoring this may result in severe shock.
•
Never insert or disconnect the power plug with wet hands.
Doing so may result in severe shock.
•
Handle the power cable with care.
Improper handling may lead to fire or electric shock.
∗
Do not modify or attempt to repair the cable.
∗
Do not place any heavy object on top of the cable.
∗
Avoid excessive bending, twisting, and pulling.
∗
Do not place the cable near heating equipment.
∗
Check that the plug is clean before plugging it in.
∗
Be sure to push the plug all the way in.
•
Be sure to use the specified power source.
Connection to an improper power source may cause fire or shock.
•
Do not place multiple loads on the power outlet.
Overloading the outlet may lead to fire.
•
Shut down your equipment immediately if it produces smoke, a strange odor, or
unusual noise
.
Continued use may lead to fire. Immediately unplug the equipment and contact your
dealer or a Seiko Epson service center for advice.
•
Never attempt to repair this product yourself.
Improper repair work can be dangerous.
•
Never disassemble or modify this product.
Tampering with this product may result in injury or fire.
•
Do not allow foreign matter to fall into the equipment.
Penetration by foreign objects may lead to fire.
•
If water or other liquid spills into this equipment, do not continue to use it.
Continued use may lead to fire. Unplug the power cord immediately and contact your
dealer or a Seiko Epson service center for advice.
•
If you open the DIP switch cover, be sure to close the cover and tighten the screw
after adjusting the DIP switch.
Using this product with the cover open may cause fire or electric shock.
Summary of Contents for SecurColor TM-C3400
Page 86: ...86 7 Lock the paper ejection guide 8 Close the roll paper cover ...
Page 91: ...Chapter 2 Setup 91 2 For fanfold paper 1 Open the fanfold paper cover 2 Remove the paper left ...
Page 98: ...98 4 Close the fanfold paper cover This is the end of loading of the fanfold paper ...
Page 100: ...100 3 Slide the bottom tray to align it with the paper length 4 Lock the paper ejection tray ...
Page 130: ...130 ...





































