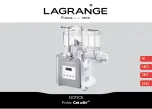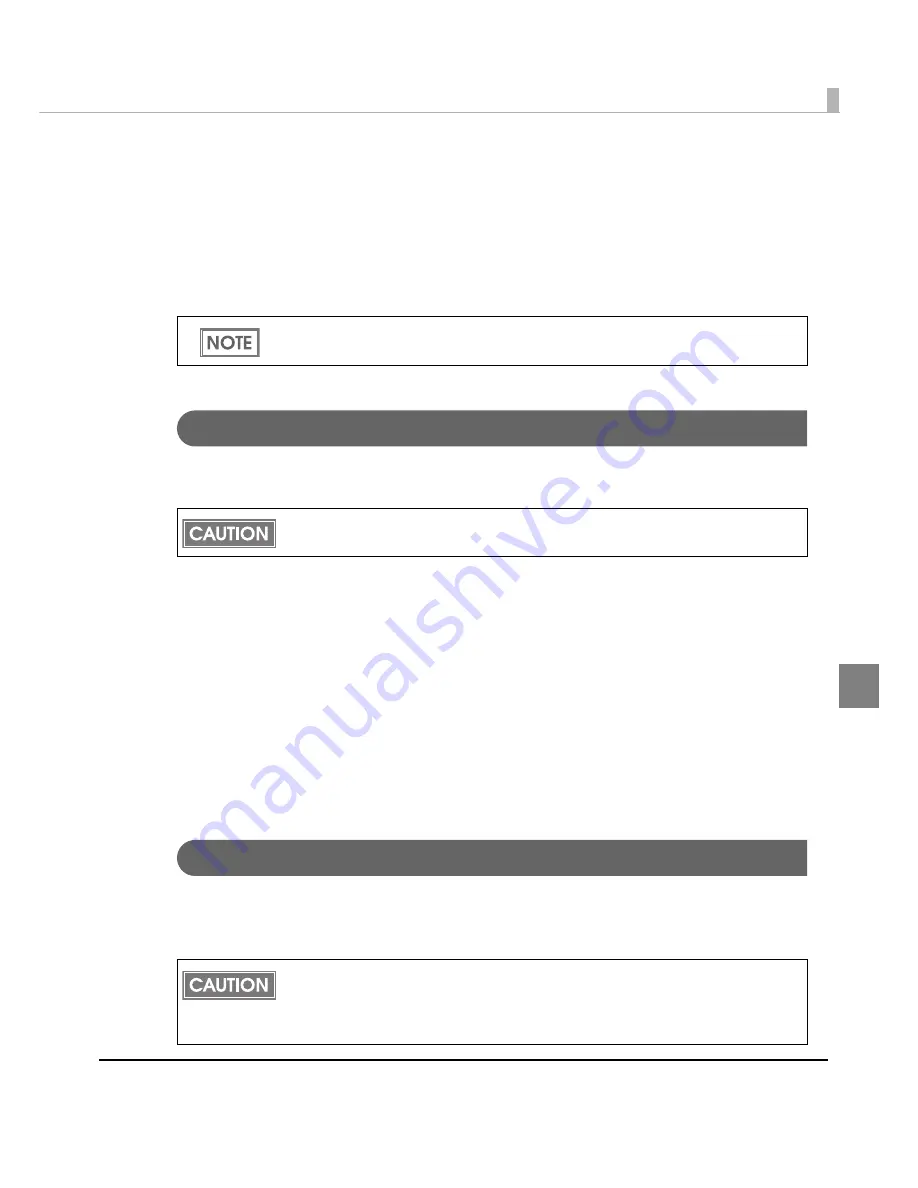
Chapter 4 Handling
201
4
Head Cleaning
The a
ut
o
n
ozzle check f
un
c
ti
o
n
i
s
in
s
t
alled
t
o
t
he pr
int
er, a
n
d
t
he head
i
s a
ut
oma
ti
cally clea
n
ed
in
t
he
n
ormal opera
ti
o
n
. However, whe
n
Pos
t
-Pr
inting
Ver
i
f
i
ca
ti
o
n
Se
tting
s,
t
he pr
int
res
u
l
t
may
n
o
t
be clear or pr
int
in
t
he ab
n
ormal colors depe
n
d
ing
o
n
some se
tting
s d
u
e
t
o
t
he clo
gging
of
t
he pr
int
head. Clea
n
t
he head
in
t
ha
t
case.
Use [ma
int
e
n
a
n
ce a
n
d
uti
l
iti
es] f
un
c
ti
o
n
o
n
t
he pr
int
er dr
i
ver
t
o r
un
head clea
ning
.
Manual Head Cleaning
The pr
int
er checks
t
he
n
ozzles, a
n
d r
un
a
n
ma
nu
al head clea
ning
a
ut
oma
ti
cally
i
f clo
gging
occ
u
rs. Follow
t
he s
t
eps below
t
o ma
nu
al head clea
ning
.
1
Turn the power on.
2
Display the window on the printer driver. (See
"How to Use the Printer
Driver" on page 160
for how to display the driver window.)
3
Click [
Manual Head Cleaning
] on [
Maintenance And Utilities
] tab.
The pr
int
er
n
ozzle
i
s checked a
n
d head
i
s a
ut
oma
ti
cally clea
n
ed whe
n
it
i
s clo
gg
ed. The
clea
ning
repea
t
s 5
ti
mes a
t
t
he max
i
m
u
m.
4
Execute a nozzle check and check the cleaning result.
Manual Head Cleaning during printing
Normally fa
int
a
n
d pr
inting
d
u
r
ing
pr
inting
or whe
n
it
i
s pr
int
ed
in
d
i
ffere
nt
colors, yo
u
ca
n
pr
int
t
he ma
nu
al head clea
ning
wh
i
le paper feed b
utt
o
n
i
s pressed. Th
i
s fea
tu
re
i
s fac
t
ory se
t
t
o
in
val
i
d. Please e
n
able pr
int
er dr
i
ver.
(See
"Panel Button Settings" on page 115
)
Make settings with [Post-Printing Verification Settings] on [Maintenance And Utilities] tab
when dot is missing. (See
"Post-Printing Verification Settings" on page 192
)
The ink is used for head cleaning, so if the ink is low, the ink may run out during the clean-
ing.
•
If the problem starts head cleaning manual paper feed button is pressed during printing,
a few seconds Be sure if the paper feed button again.
•
This feature can be copied to the printer with other BSF files and PrinterSetting files can
not be. You have to be set for each printer.
Summary of Contents for SecurColor TM-C3400
Page 86: ...86 7 Lock the paper ejection guide 8 Close the roll paper cover ...
Page 91: ...Chapter 2 Setup 91 2 For fanfold paper 1 Open the fanfold paper cover 2 Remove the paper left ...
Page 98: ...98 4 Close the fanfold paper cover This is the end of loading of the fanfold paper ...
Page 100: ...100 3 Slide the bottom tray to align it with the paper length 4 Lock the paper ejection tray ...
Page 130: ...130 ...