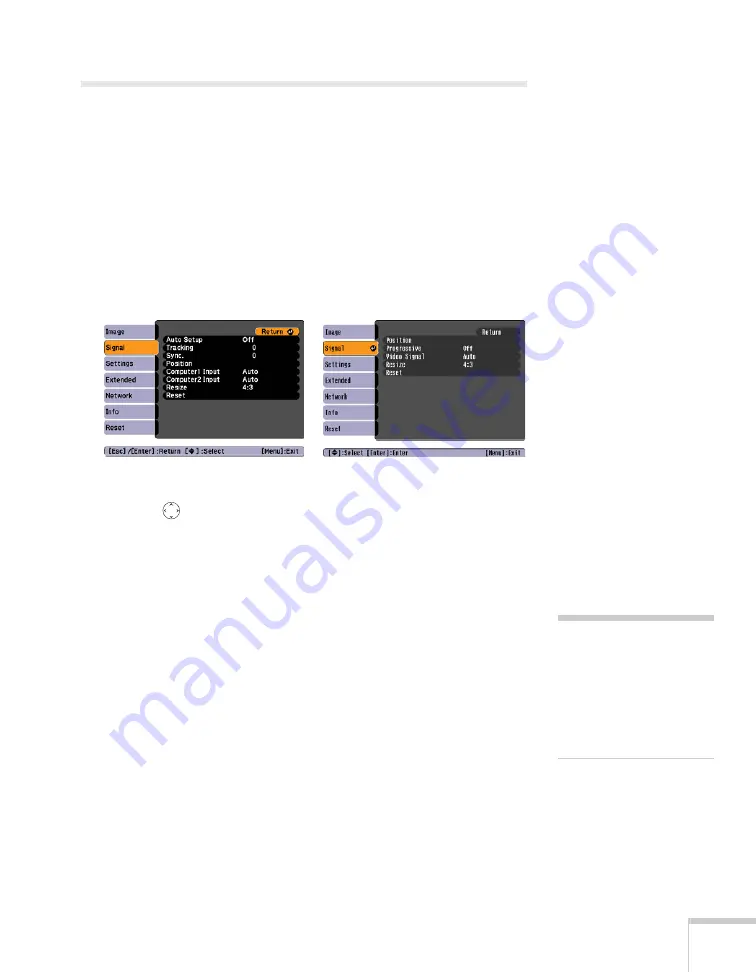
Fine-Tuning the Projector
141
Adjusting Signal Settings
Although the projector normally detects and optimizes the input
signal automatically, you can use the Signal menu to make manual
adjustments. In addition to changing the position of the projected
image, you can correct tracking and sync for computer images, or
change the aspect ratio to widescreen format for video images.
1. Press the
Menu
button and select the
Signal
menu.
You see a screen similar to one of those below. (The settings will
be different depending on the source you are projecting from.)
2. Use the
pointer button to highlight the desired option, then
adjust it as needed:
■
Auto Setup
Leave this setting
On
to automatically optimize computer
images. Turn it off if you want to save adjustments you have
made to the Tracking, Sync, and Position settings.
■
Tracking
Adjust this value to eliminate vertical stripes in computer
images.
■
Sync
Adjust this value if computer images appear blurry or flicker.
■
Progressive
For composite video and S-video only. Turn this setting
On
to convert interlaced signals into progressive signals (best for
still images). Leave the setting
Off
for moving images.
Computer/RGB Video
Composite Video/S-Video
note
You can also use the remote
control’s
Auto
button to
automatically reset the
projector’s Tracking, Sync,
and Position settings. See
page 189 for details.
Summary of Contents for PowerLite 1825
Page 1: ...PowerLite 1825 Multimedia Projector User sGuide ...
Page 14: ...14 Welcome ...
Page 38: ...38 Presenting With the Remote Control ...
Page 56: ...56 Connecting to Computers Cameras and Other Equipment ...
Page 110: ...110 Presenting Through a Wireless Network ...
Page 152: ...152 Fine Tuning the Projector ...
Page 210: ...210 Technical Specifications ...
Page 222: ......






























