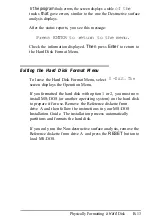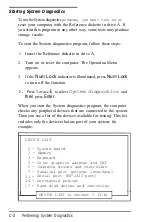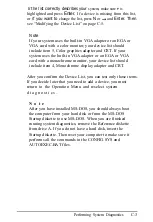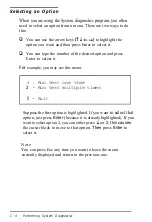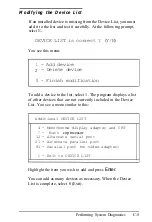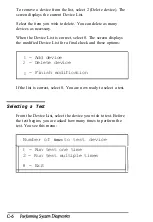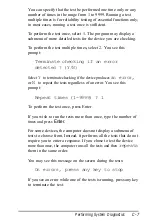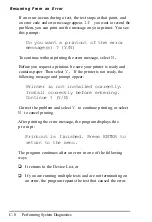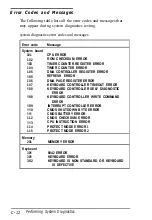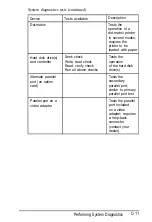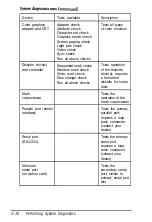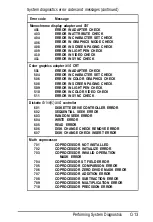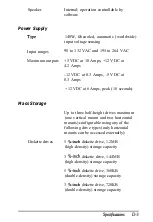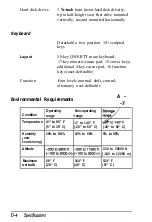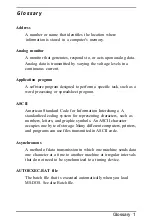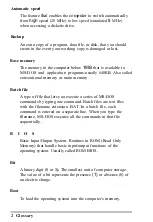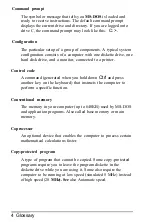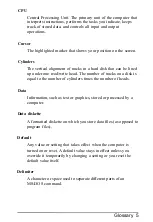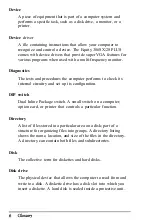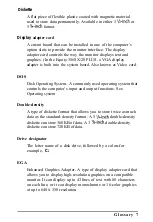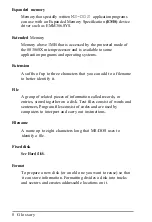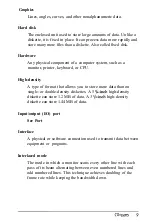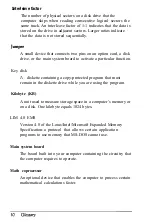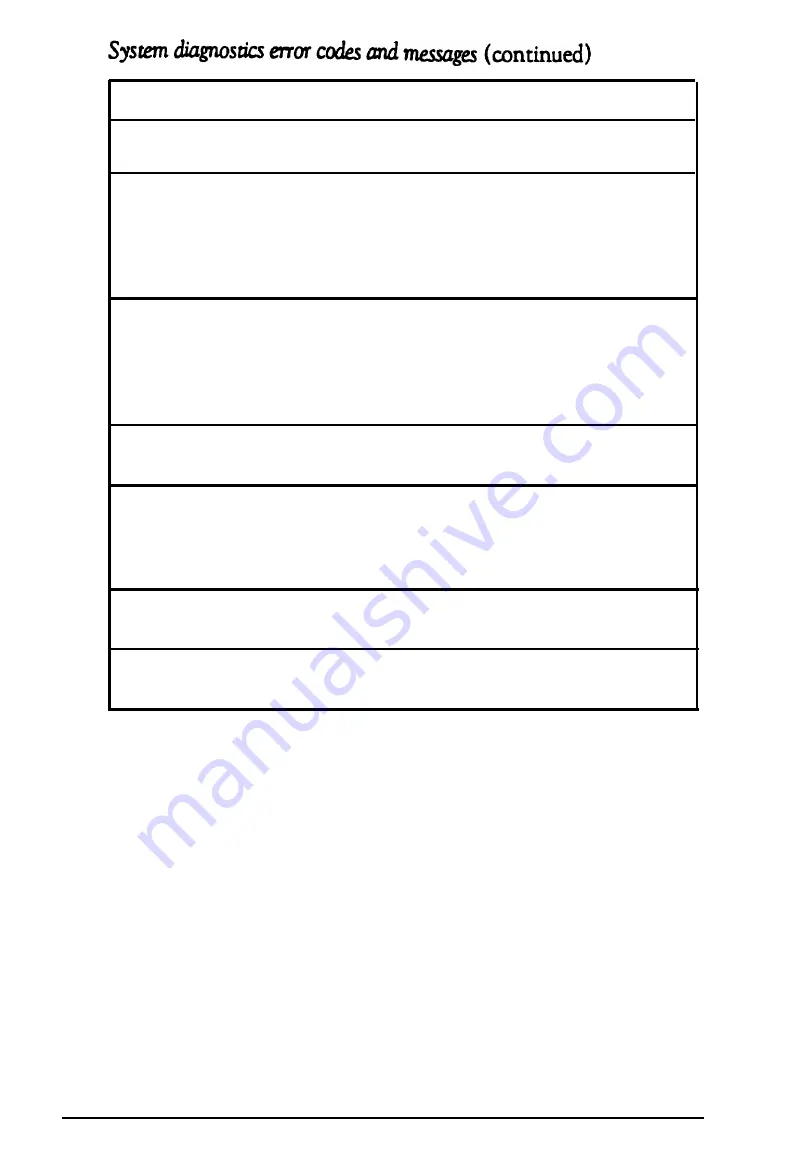
Error code
Message
Parallel port (printer interface)
901
ERROR PIN p
Serial port (RS-232C port)
1101
control signal ALWAYS LOW
1101
control signal
ALWAYS HIGH
1102
TIMEOUT ERROR
1103
VERIFY ERROR
Alternate serial port
1201
control signal
ALWAYS LOW
1201
control
signal ALWAYS HIGH
1202
TIMEOUT ERROR
1203
VERIFY ERROR
Dot-matrix printer
1401
status
Hard disk drive(s) and controller
1701
SEEK ERROR
1702
WRITE ERROR
1703
READ ERROR
Alternate parallel port
2101
ERROR PIN p
Parallel port (on video adapter)
81nn
ERROR PIN p
C-24
Performing System Diagnostics
Summary of Contents for EQUITY 3865X/20 PLUS
Page 1: ...EPSON E Q U I T Y 3 8 6 5 X 2 0 P L U S U s e r s G u i d e ...
Page 2: ...EPSON E Q U I T Y 3 8 6 S X 2 0 P L U S USER S GUIDE X EQ386 20PLUS ...
Page 136: ......
Page 266: ...E Q U I T Y 3 8 6 S X 2 0 P L U S U s e r s G u i d e ...
Page 269: ...Epson America Inc 20770 Madrona Avenue Torrance CA 90503 ...