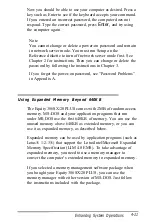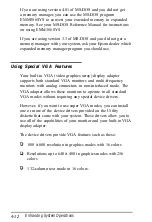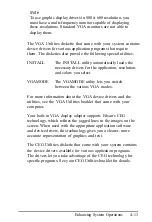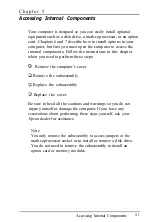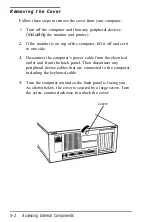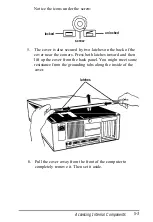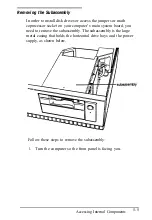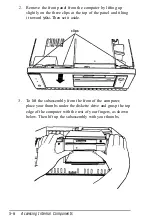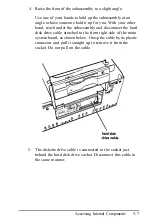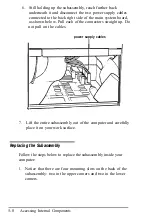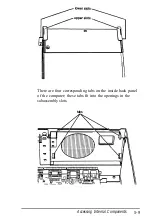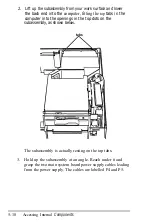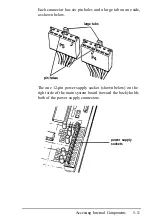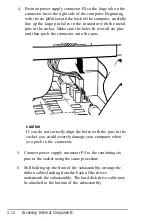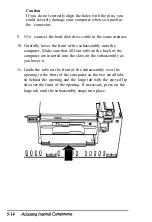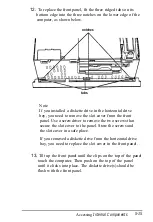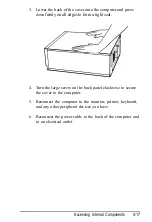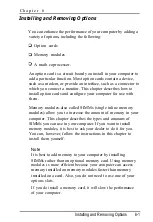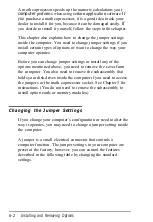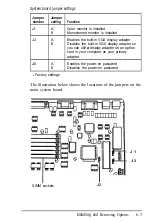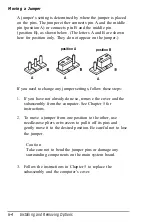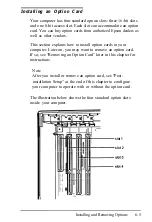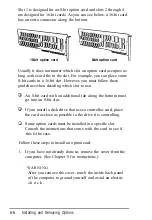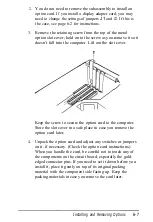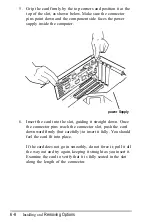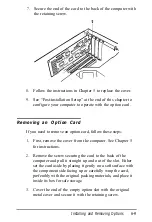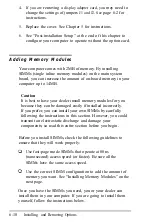4.
Position power supply connector P4 so the large tab on the
connector faces the right side of the computer. Beginning
with the six
pins
toward the back of the computer, carefully
line up the large pin holes in the connector with the metal
pins in the socket. Make sure the holes fit over all six pins
and then push the connector onto the pins.
caution
If you do not correctly align the holes with the pins in the
socket, you could severely damage your computer when
you push in the connector,
5.
Connect power supply connector P5 to the remaining six
pins in the socket using the same procedure.
6.
Still holding up the front of the subassembly, arrange the
ribbon cables leading from the back of the drives
underneath the subassembly. The hard disk drive cable may
be attached to the bottom of the subassembly.
5-12
Accessing Internal Components
Summary of Contents for EQUITY 3865X/20 PLUS
Page 1: ...EPSON E Q U I T Y 3 8 6 5 X 2 0 P L U S U s e r s G u i d e ...
Page 2: ...EPSON E Q U I T Y 3 8 6 S X 2 0 P L U S USER S GUIDE X EQ386 20PLUS ...
Page 136: ......
Page 266: ...E Q U I T Y 3 8 6 S X 2 0 P L U S U s e r s G u i d e ...
Page 269: ...Epson America Inc 20770 Madrona Avenue Torrance CA 90503 ...