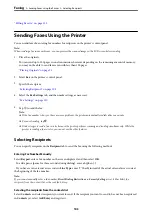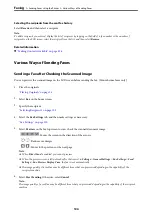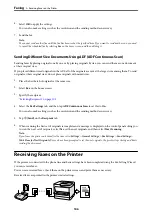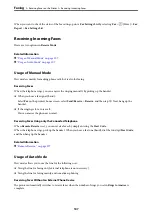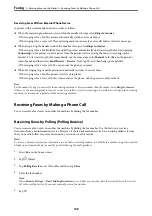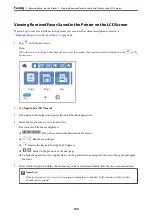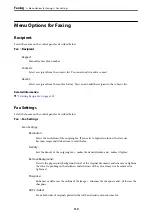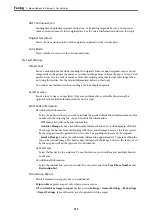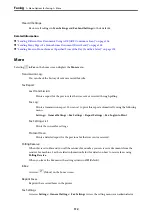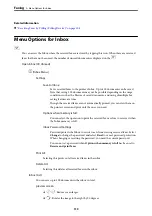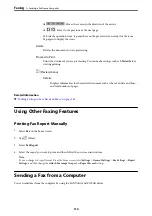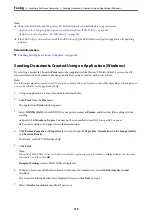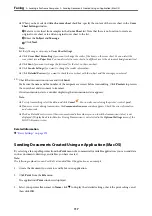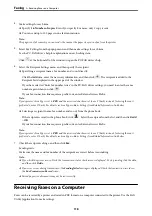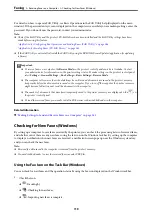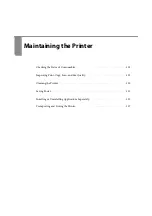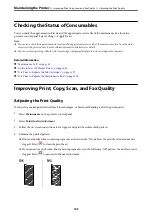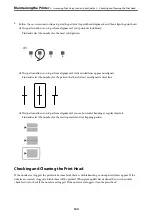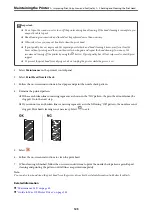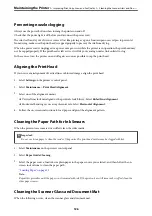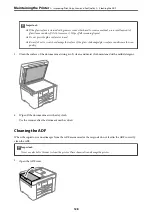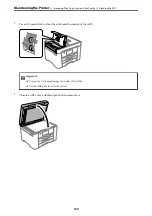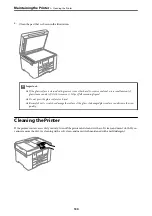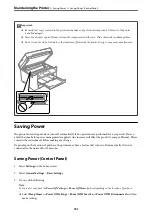8.
Specify a recipient.
❏
Selecting a recipient (name, fax number and so on) from
PC-FAX Phone Book
:
If the recipient is saved in the phone book, do the steps below.
A
Click the
PC-FAX Phone Book
tab.
B
Select the recipient from the list and click
Add
.
❏
Selecting a recipient (name, fax number and so on) from the contacts on the printer:
If the recipient is saved in the contacts on the printer, do the steps below.
A
Click the
Contacts on Printer
tab.
B
Select contacts from the list and click
Add
to proceed to
Add to Recipient
window.
C
Select the contacts from the list displayed, and then click
Edit
.
D
Add the personal data such as
Company/Corp.
and
Title
as necessary, and then click
OK
to return to
the
Add to Recipient
window.
E
As necessary, select the checkbox of
Register in the PC-FAX Phone Book
to save the contacts to
PC-
FAX Phone Book
.
F
Click
OK
.
❏
Specifying a recipient (name, fax number and so on) directly:
Do the steps below.
A
Click the
Manual Dial
tab.
B
Enter the necessary information.
C
Click
Add
.
Furthermore, by clicking
Save to Phone Book
, you can save the recipient in the list under the
PC-FAX
Phone Book
tab.
Note:
❏
If your printer's Line Type is set to
PBX
and the access code has been set to use # (hash) instead of entering the exact
prefix code, enter # (hash). For details, see Line Type in Basic Settings from related information link below.
❏
If you have selected
Enter fax number twice
in the
Optional Settings
on the FAX Utility main screen, you need to
enter the same number again when you click
Add
or
Next
.
The recipient is added to the
Recipient List
displayed in the upper part of the window.
9.
Click
Next
.
❏
When you have selected
Add documents to send
checkbox, follow the steps below to add documents in the
Document Merging
window.
A
Open a document you want to add, and then select the same printer (fax name) in the
window.
The document is added to the
Document List to Merge
list.
B
Click
Preview
to check the merged document.
C
Click
Next
.
Note:
The
Image Quality
and
Color
settings you have selected for the first document are applied to other documents.
>
>
Sending Documents Created Using an Application (Windows)
116
Summary of Contents for C11CH68401
Page 17: ...Part Names and Functions Front 18 Inside 20 Rear 21 ...
Page 29: ...Loading Paper Paper Handling Precautions 30 Paper Size and Type Settings 30 Loading Paper 31 ...
Page 34: ...Placing Originals Placing Originals 35 Originals that are not Supported by the ADF 36 ...
Page 369: ...Where to Get Help Technical Support Web Site 370 Contacting Epson Support 370 ...