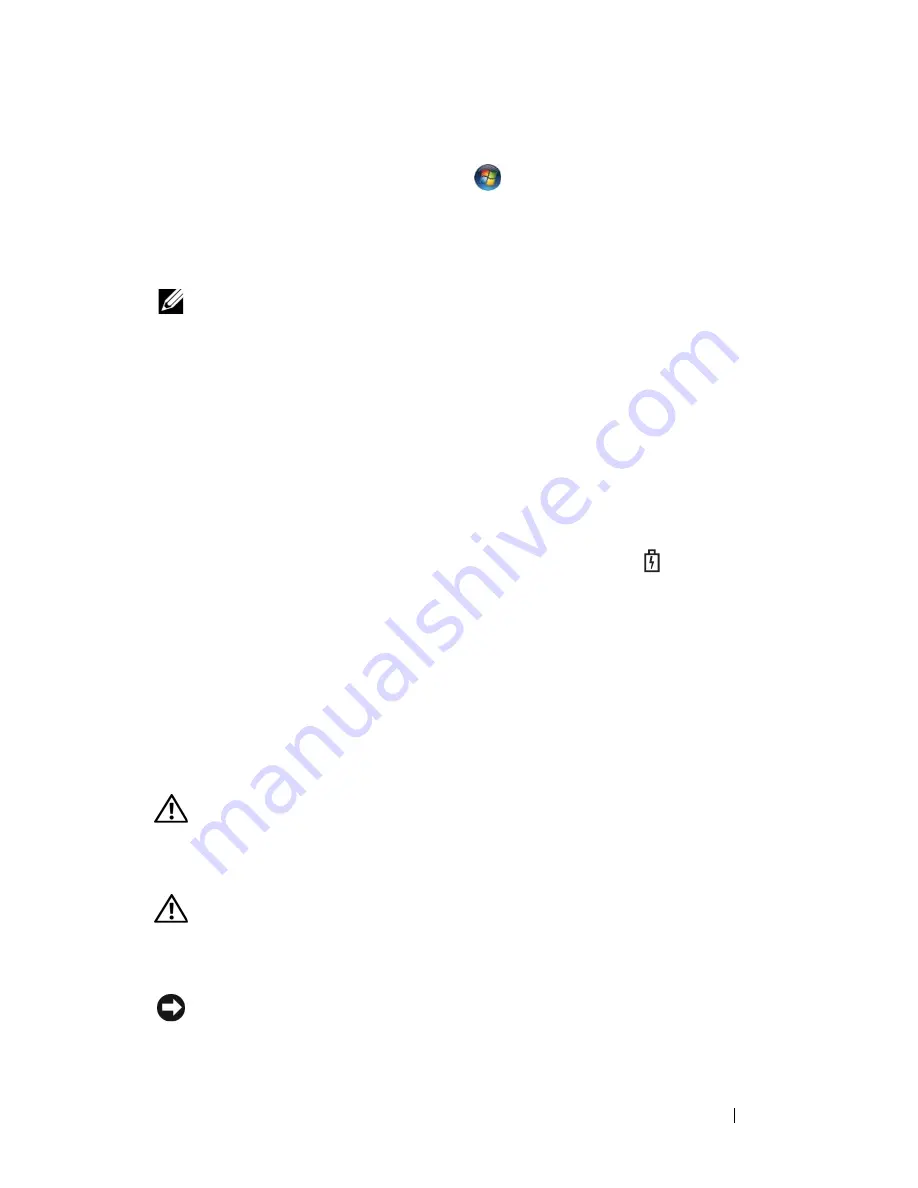
Using a Battery
65
Windows Vista
Click the Windows Vista Start button
, click
Control Panel
, click
System
and Maintenance
, and then click
Power Options
.
Charging the Battery
NOTE:
Charge time is longer with the computer turned on. You can leave the
battery in the computer for as long as you like. The battery’s internal circuitry
prevents the battery from overcharging.
When you connect the computer to an electrical outlet or install a battery
while the computer is connected to an electrical outlet, the computer checks
the battery charge and temperature. If necessary, the AC adapter then charges
the battery and maintains the battery charge.
If the battery is hot from being used in your computer or being in a hot
environment, the battery may not charge when you connect the computer to
an electrical outlet.
The battery is too hot to start charging if the battery light
flashes
alternately blue and amber. Disconnect the computer from the electrical
outlet and allow the computer and the battery to cool to room temperature,
then connect the computer to an electrical outlet to continue charging the
battery.
For more information about resolving problems with a battery, see "Power
Problems" on page 137.
Replacing the Battery
CAUTION:
Using an incompatible battery may increase the risk of fire or
explosion. Replace the battery only with a compatible battery purchased from
Dell. The battery is designed to work with your Dell computer. Do not use batteries
from other computers with your computer.
CAUTION:
Before performing these procedures, turn off the computer, disconnect
the AC adapter from the electrical outlet and the computer, disconnect the modem
from the wall connector and the computer, and remove any other external cables
from the computer.
NOTICE:
You must remove all external cables from the computer to avoid possible
connector damage.
Summary of Contents for Vostro 1500
Page 1: ...w w w d e l l c o m s u p p o r t d e l l c o m Dell Vostro 1500 Owner s Manual Model PP22L ...
Page 14: ...14 Contents ...
Page 20: ...20 Finding Information ...
Page 36: ...36 About Your Computer ...
Page 52: ...52 Using the Display ...
Page 58: ...58 Using the Keyboard and Touch Pad ...
Page 94: ...94 Using ExpressCards ...
Page 108: ...108 Setting Up and Using Networks ...
Page 112: ...112 Securing Your Computer ...
Page 183: ...Adding and Replacing Parts 183 1 captive screws 2 2 Mini Card cover 1 2 ...
Page 192: ...192 Adding and Replacing Parts ...
Page 194: ...194 Dell QuickSet Features ...
Page 204: ...204 Getting Help ...
Page 214: ...214 Specifications ...
Page 224: ...224 Appendix ...
Page 242: ...242 Glossary ...
















































