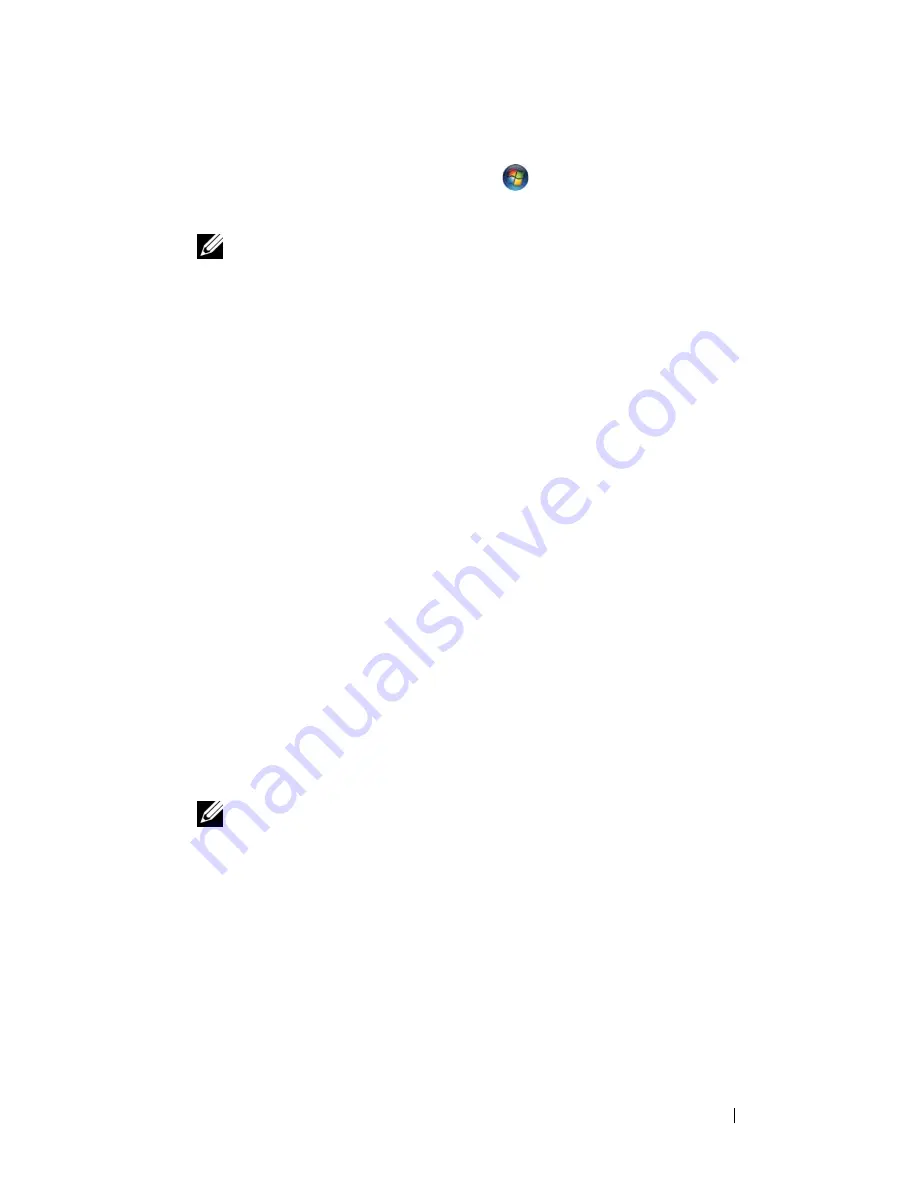
Troubleshooting
147
Windows Vista:
1
Click the Windows Vista start button
,
and right-click
Computer
.
2
Click
Properties
→
Device Manager
.
NOTE:
The User Account Control window may appear. If you are an
administrator on the computer, click Continue; otherwise, contact your
administrator to enter the Device Manager.
3
Right-click the device for which the new driver was installed and click
Properties
.
4
Click the
Drivers
tab
→
Roll Back Driver
.
If Device Driver Rollback does not resolve the problem, use System Restore
(see "Restoring your Microsoft Windows Operating System" on page 150) to
return your computer to the operating state that existed before you installed
the new driver.
Using the Drivers and Utilities Media
If using
Device Driver Rollback or System Restore (see "Restoring your
Microsoft Windows Operating System" on page 150) does not resolve the
problem, reinstall the driver from your
Drivers and Utilities
media.
1
With the Windows desktop displayed, insert your
Drivers and Utilities
media.
If this is your first time to use your
Drivers and Utilities
media, continue
to step 2. If not, proceed to step 5.
2
When the
Drivers and Utilities
installation program starts, follow the
prompts on the screen.
NOTE:
In most cases, the
Drivers and Utilities
program starts running
automatically. If it does not, start Windows Explorer, click your media drive
directory to display the media contents, and then double-click the autorcd.exe
file.
3
When the
InstallShield Wizard Complete
window appears, remove the
Drivers and Utilities
disc and click
Finish
to restart the computer.
4
When you see the Windows desktop, reinsert the
Drivers and Utilities
disc.
Summary of Contents for Vostro 1500
Page 1: ...w w w d e l l c o m s u p p o r t d e l l c o m Dell Vostro 1500 Owner s Manual Model PP22L ...
Page 14: ...14 Contents ...
Page 20: ...20 Finding Information ...
Page 36: ...36 About Your Computer ...
Page 52: ...52 Using the Display ...
Page 58: ...58 Using the Keyboard and Touch Pad ...
Page 94: ...94 Using ExpressCards ...
Page 108: ...108 Setting Up and Using Networks ...
Page 112: ...112 Securing Your Computer ...
Page 183: ...Adding and Replacing Parts 183 1 captive screws 2 2 Mini Card cover 1 2 ...
Page 192: ...192 Adding and Replacing Parts ...
Page 194: ...194 Dell QuickSet Features ...
Page 204: ...204 Getting Help ...
Page 214: ...214 Specifications ...
Page 224: ...224 Appendix ...
Page 242: ...242 Glossary ...






























