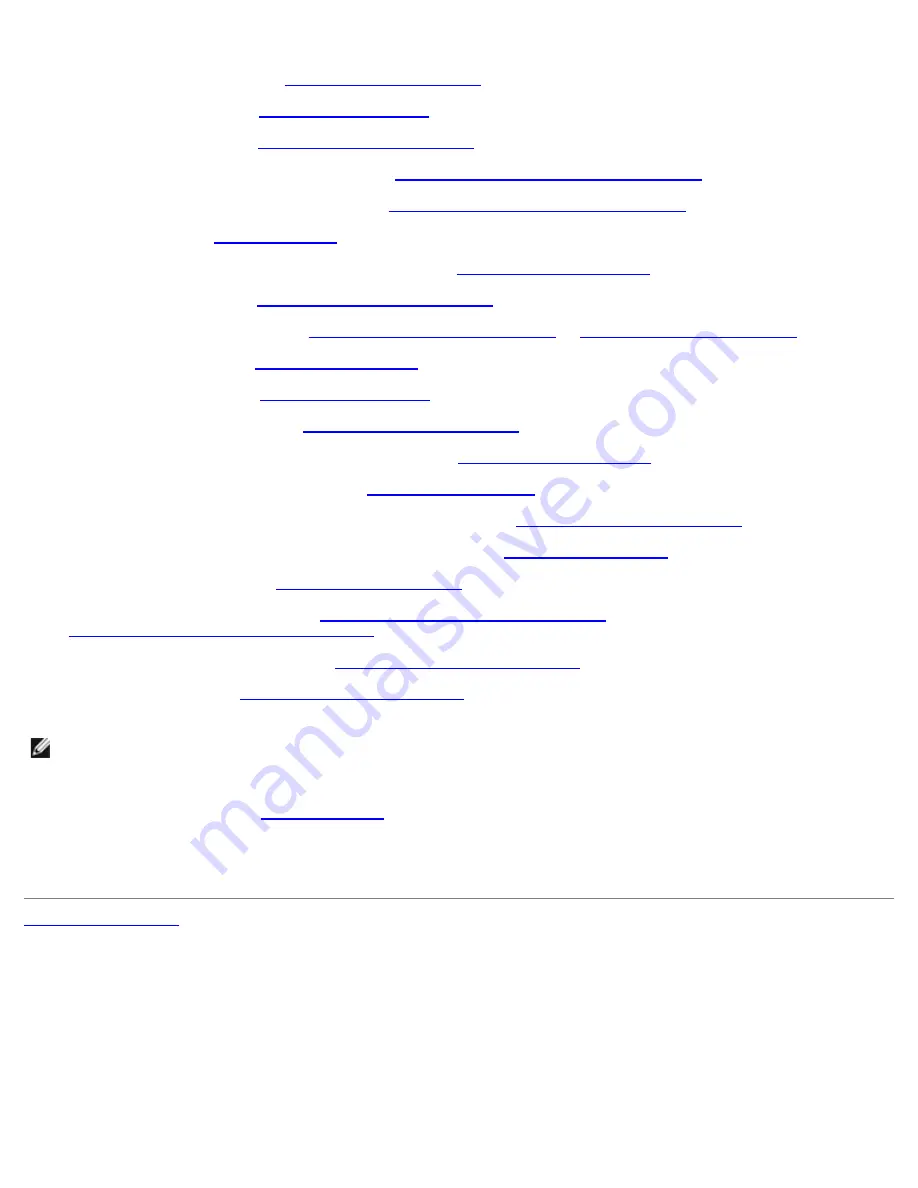
System Board: Dell Precision M6400 Service Manual
file:///T|/htdocs/systems/wsm6400/en/sm/sysboard.htm[11/16/2012 10:27:29 AM]
4. Replace the right I/O board (see
Replacing the Right I/O Board
).
5. Replace the left I/O board (see
Replacing the Left I/O Board
).
6. Replace the card cage (see
Replacing the Card Cage
).
7. Replace the processor (see
Replacing the Processor Module
).
8. Replace the video card/heatsink assembly (see
Replacing the Video Card/Heatsink Assembly
).
9. Replace the processor heatsink assembly (see
Replacing the Processor Heatsink Assembly
).
10. Replace the fan (see
Replacing the Fan
).
11. Replace the DIMM A and DIMM B memory modules (see
Replacing a Memory Module
).
12. Replace the palm rest (see
Replacing the Palm Rest Assembly
).
13. Replace the display assembly (see
Replacing the Edge-to-Edge Display
or
Replacing the Display Assembly
).
14. Replace the keyboard (see
Replacing the Keyboard
).
15. Replace the LED cover (see
Replacing the LED Cover
).
16. Replace the coin-cell battery (see
Replacing the Coin-Cell Battery
).
17. Replace the DIMM C and DIMM D memory modules (see
Replacing a Memory Module
).
18. If applicable, replace the WWAN card, (see
Replacing a WWAN Card
).
19. If applicable, replace the card in the WLAN/WiMax card slot (see
Replacing the WLAN/WiMax Card
).
20. If applicable, replace the card in the WPAN/UWB card slot (see
Replacing a WPAN Card
).
21. Replace the optical drive (see
Replacing the Optical Drive
).
22. Replace the primary hard drive (see
Replacing the Primary Hard Drive (HDD1)
) and the secondary hard drive (see
Replacing the Secondary Hard Drive (HDD2)
).
23. Replace the base assembly cover (see
Replacing the Base Assembly Cover
).
24. Follow the procedures in
After Working on Your Computer
.
NOTE:
If you use a BIOS update program disc to flash the BIOS, press <F12> before inserting the disc in order to set
the computer to boot from the disc for one time only. Otherwise, you must enter the system setup program to change
the default boot order.
25. Flash update the BIOS (see
Flashing the BIOS
for more information).
26. Enter the system setup program to update the BIOS on the new system board with the computer Service Tag. For
information on the system setup program, see the
Dell™ Technology Guide
at
support.dell.com
.
Back to Contents Page


















