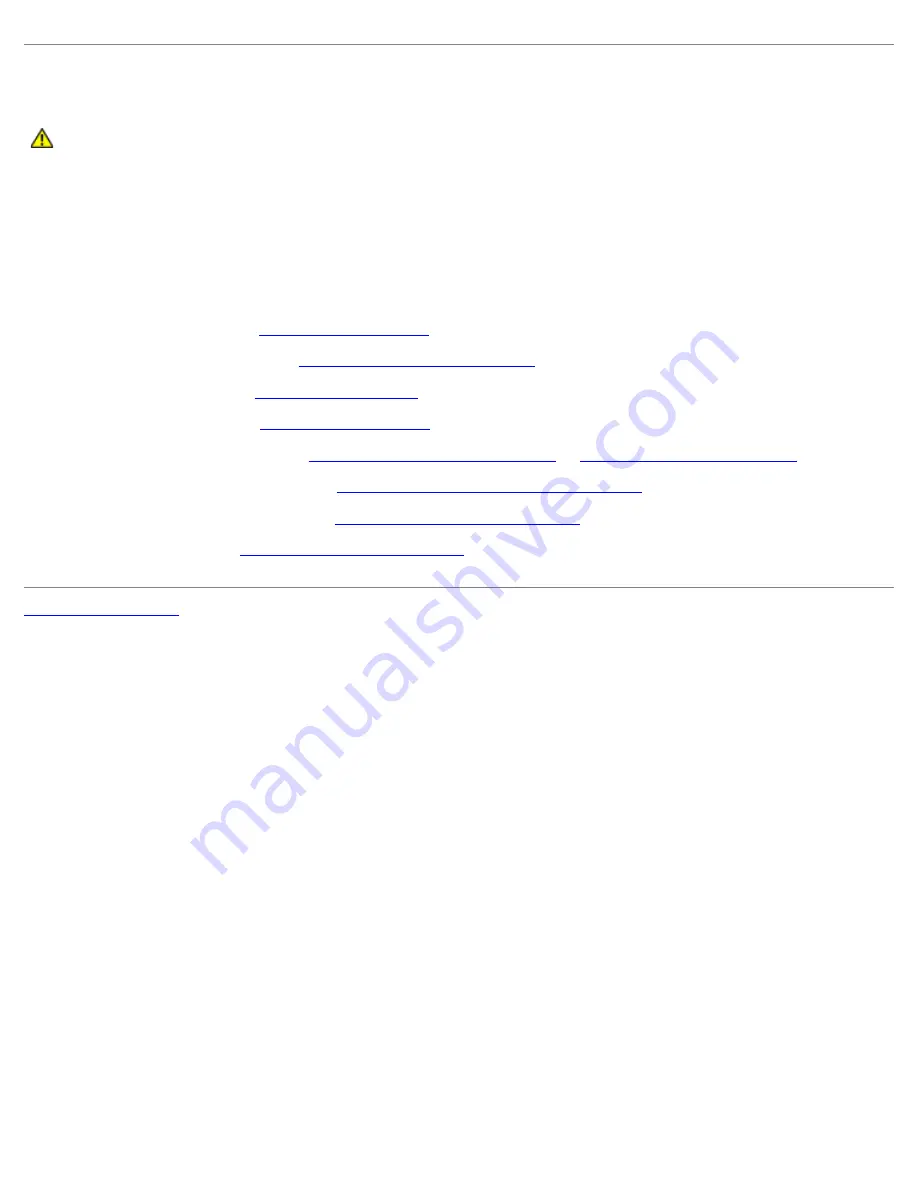
Left I/O Board: Dell Precision M6400 Service Manual
file:///T|/htdocs/systems/wsm6400/en/sm/leftio.htm[11/16/2012 10:27:25 AM]
Replacing the Left I/O Board
CAUTION:
Before working inside your computer, read the safety information that shipped with your
computer. For additional safety best practices information, see the Regulatory Compliance Homepage on
www.dell.com at: www.dell.com/regulatory_compliance.
1. Connect the IEEE 1394 cable to the connector on the underside of the left I/O board.
2. Align the connectors on the left I/O board with the connector slots on the base assembly.
3. Set the left I/O board in at an angle and press down on the board to ensure it connects firmly to the system board.
4. Replace the four M2 x 3-mm screws.
5. Replace the card cage (see
Replacing the Card Cage
).
6. Replace the palm rest assembly (
Replacing the Palm Rest Assembly
).
7. Replace the keyboard (see
Replacing the Keyboard
).
8. Replace the LED cover (see
Replacing the LED Cover
).
9. Replace the display assembly (see
Replacing the Edge-to-Edge Display
or
Replacing the Display Assembly
).
10. Replace the secondary hard drive (see
Replacing the Secondary Hard Drive (HDD2)
).
11. Replace the base assembly cover (see
Replacing the Base Assembly Cover
).
12. Follow the procedures in
After Working on Your Computer
.
Back to Contents Page























