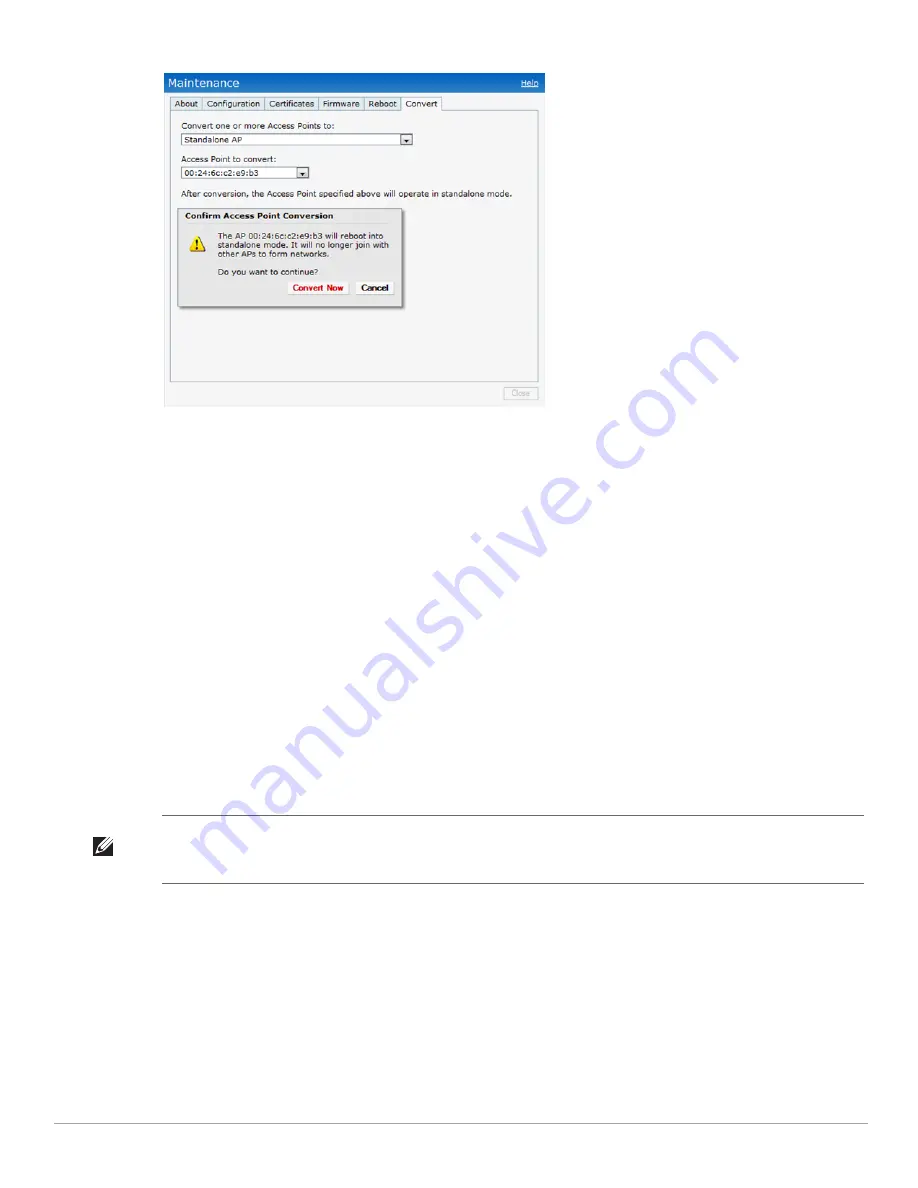
Dell PowerConnect W-Series Instant Access Point 6.1.3.4-3.1.0.0
| User Guide
Managing IAPs |
87
Figure 74
Standalone AP Conversion
3. Select
Standalone AP
from the drop-down list.
4. Select the Access Point from the drop-down list.
5. Click
Convert Now
to complete the conversion.
6. After the conversion the Access Point specified in the Instant UI will operate in standalone mode.
Converting back to an IAP
The reset button located on the rear of an IAP can be used to reset the IAP to factory default settings. If you have
converted your IAP to a campus AP or a Remote AP, pressing the reset button converts it back to an IAP.
To reset an IAP, follow the instructions below:
1. Power off the IAP.
2. Press and hold the reset button using a small, narrow object, such as a paperclip.
3. Power on the IAP without releasing the reset button. The power LED will flash within 5 seconds indicating
that the reset is completed.
4. Release the reset button.
The IAP will then boot with the factory default settings.
Rebooting the IAP
If you encounter any problem with the IAPs, you can reboot all IAPs or selected IAPs in a network using the
Instant UI. To reboot an IAP:
1. Click the
Maintenance
link. The
Maintenance
window appears.
2. Click the
Reboot
tab.
NOTE:
W-IAP92, W-IAP93, W-IAP104, W-IAP105, W-IAP134, W-IAP135, W-IAP3WN, W-IAP3WNP — These IAP platforms support
reset button. W-IAP175P and W-IAP175AC do not have reset buttons. Please contact Dell support for the factory reset process on
these IAPs.
Summary of Contents for PowerConnect W-IAP3WN
Page 1: ...Dell PowerConnect W Series Instant Access Point 6 1 3 4 3 1 0 0 User Guide ...
Page 10: ...10 Contents Dell PowerConnect W Series Instant Access Point 6 1 3 4 3 1 0 0 User Guide ...
Page 106: ...106 NTP Server Dell PowerConnect W Series Instant Access Point 6 1 3 4 3 1 0 0 User Guide ...
Page 134: ...134 Authentication Dell PowerConnect W Series Instant Access Point 6 1 3 4 3 1 0 0 User Guide ...






























