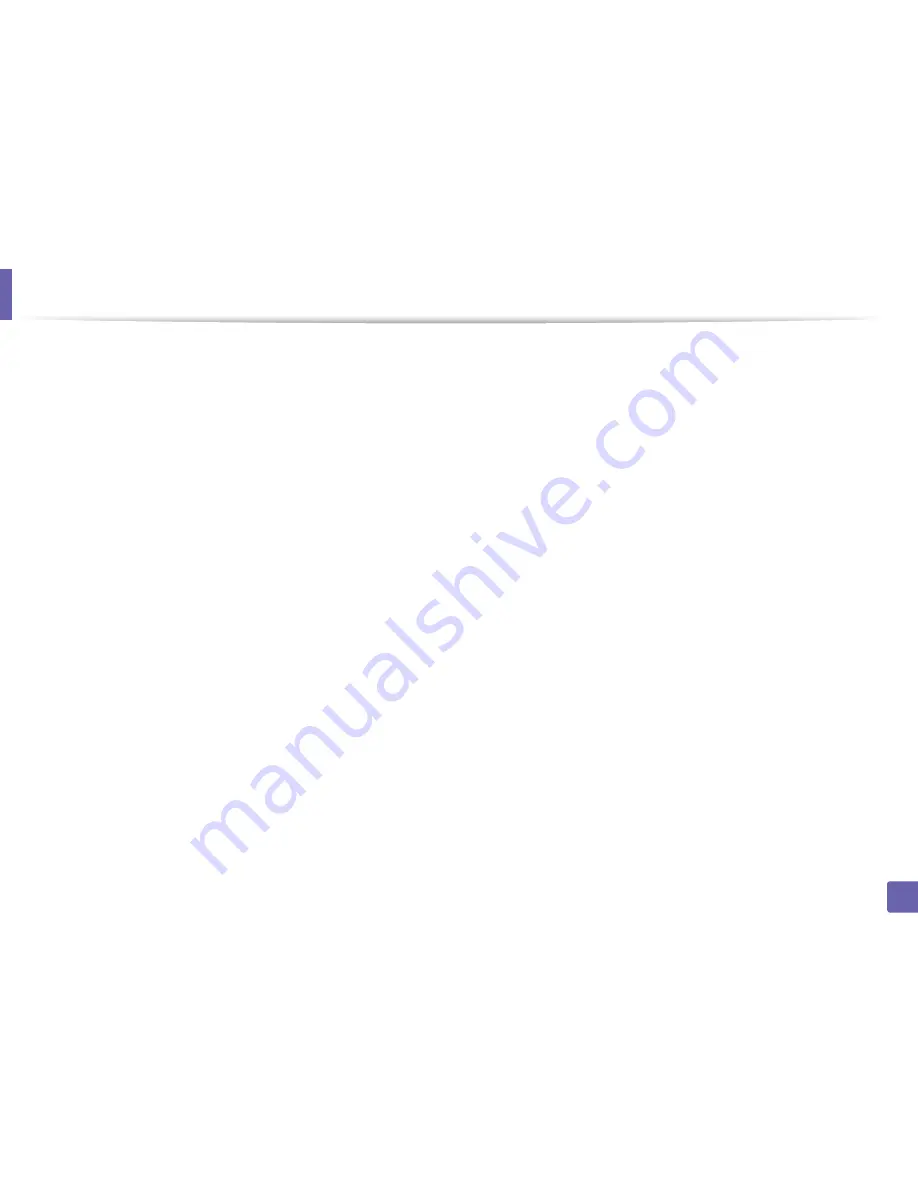
110
1. Software Installation
Installation for Macintosh
1
Make sure that the machine is connected to your computer and
powered on.
2
Insert the supplied software CD into your CD-ROM drive.
3
Double-click the CD-ROM icon that appears on your Macintosh desktop.
•
For Mac OS X 10.8 or higher, double-click the CD-ROM that appears
on
Finder
.
4
Double-click the
MAC_Installer
folder >
Installer OS X
icon.
5
Click
Continue
.
6
Read the license agreement and click
Continue
.
7
Click
Agree
to agree to the license agreement.
8
When the message that warns that all applications will close on your
computer appears, click
Continue
.
9
Click
Continue
on the
User Options Pane
.
10
Click
Install
. All components necessary for machine operations will be
installed.
If you click
Customize
, you can choose individual components to install.
11
Enter the password and click
OK
.
12
Installing software requires you to restart your computer. Click
Continue
Installation
.
13
After the installation is finished, click
Restart
.
14
Open the
Applications
folder >
Utilities
>
Print Setup Utility
.
•
For Mac OS X 10.5 or higher, open the
Applications
folder >
System
Preferences
and click
Print & Fax
.
15
Click
Add
on the
Printer List
.
•
For Mac OS X 10.5 or higher, click the “
+
” folder icon; a display
window will pop up.
16
Click
Default Browser
and find the USB connection.
•
For Mac OS X 10.5 or higher, click
Default
and find the USB
connection.
17
For Mac OS X 10.4, if Auto Select does not work properly, select
Dell
in
Print Using
and your machine name in
Model
.
•
For Mac OS X 10.5 or higher, if Auto Select does not work properly,
select
Select a driver to use...
and your machine name in
Using
.
Your machine appears on the
Printer List
, and is set as the default
machine.
18
Click
Add
.
Summary of Contents for B1265DNF
Page 20: ...20 1 Introduction Turning on the machine Connect the machine to the electricity supply first ...
Page 35: ...Media and tray 35 2 Menu overview and basic setup ...
Page 77: ...Clearing original document jams 77 4 Troubleshooting 1 Original paper jam in front of scanner ...
Page 78: ...Clearing original document jams 78 4 Troubleshooting 2 Original paper jam inside of scanner ...
Page 81: ...Clearing paper jams 81 4 Troubleshooting 5 In the manual tray ...
Page 83: ...Clearing paper jams 83 4 Troubleshooting 7 In the exit area ...
Page 84: ...Clearing paper jams 84 4 Troubleshooting 8 In the duplex unit area 1 2 1 2 ...
















































