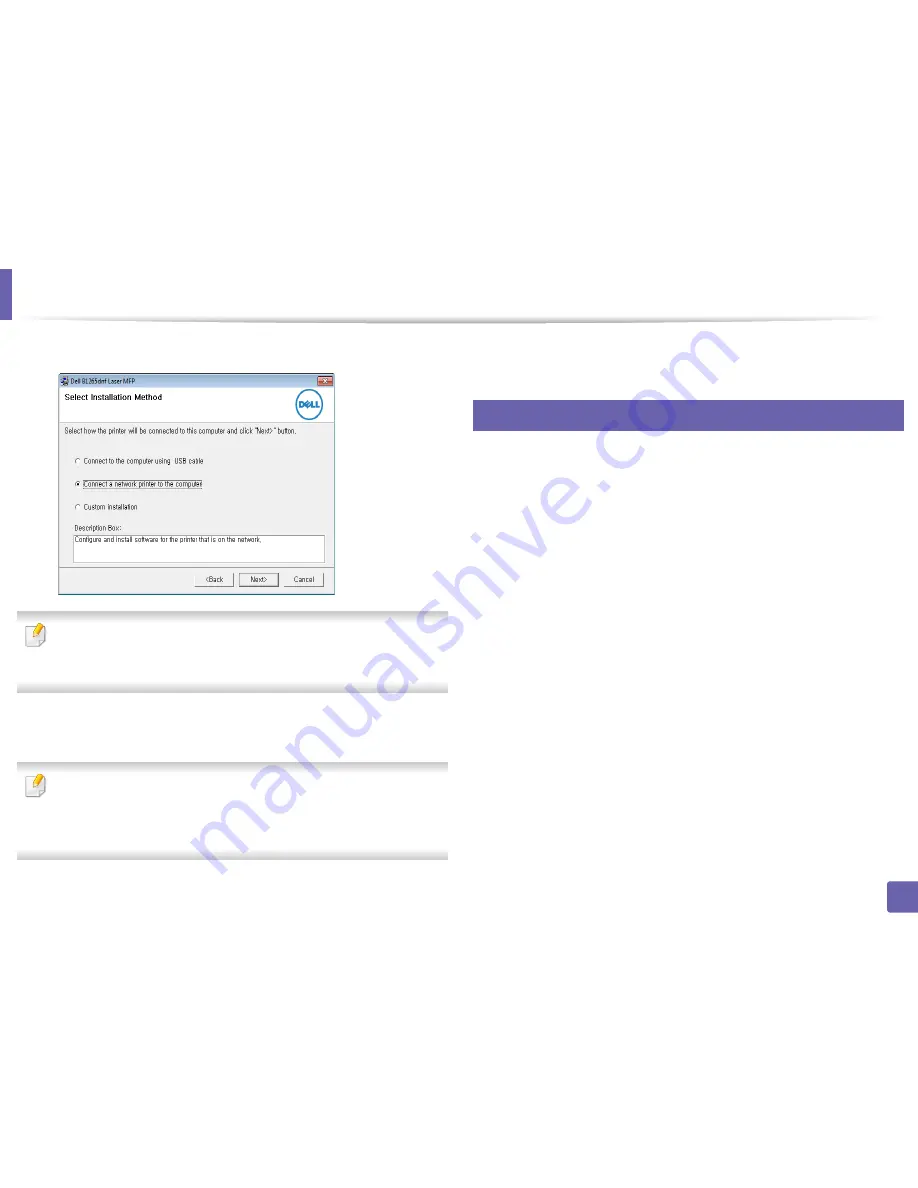
Installing driver over the network
121
2. Using a Network-Connected Machine
4
Select
Connect a network printer to the computer
. Click
Next
.
The
Custom installation
allows you to select the machine’s connection and
choose individual components to install. Follow the instructions on the
window.
5
The searched machines will be shown on the screen. Select the one you
wish to use and click
Next
.
If you cannot find your machine in network, turn off the firewall and click
Update
. For Windows operating system,
Start
>
Control Panel
and start
windows firewall, and set this option unactivated. For other operating
system, refer to its on-line guide.
6
Follow the instructions in the installation window.
6
Macintosh
1
Make sure that the machine is connected to your network and powered
on.
2
Insert the supplied software CD into your CD-ROM drive.
3
Double-click the CD-ROM icon that appears on your Macintosh desktop.
•
For Mac OS X 10.8 or higher, double-click the CD-ROM that appears
on
Finder
.
4
Double-click the
MAC_Installer
folder >
Installer OS X
icon.
5
Click
Continue
.
6
Read the license agreement and click
Continue
.
7
Click
Agree
to agree to the license agreement.
8
When the message which warns that all applications will close on your
computer appears, click
Continue
.
9
Click
Continue
on the
User Options Pane
.
Summary of Contents for B1265DNF
Page 20: ...20 1 Introduction Turning on the machine Connect the machine to the electricity supply first ...
Page 35: ...Media and tray 35 2 Menu overview and basic setup ...
Page 77: ...Clearing original document jams 77 4 Troubleshooting 1 Original paper jam in front of scanner ...
Page 78: ...Clearing original document jams 78 4 Troubleshooting 2 Original paper jam inside of scanner ...
Page 81: ...Clearing paper jams 81 4 Troubleshooting 5 In the manual tray ...
Page 83: ...Clearing paper jams 83 4 Troubleshooting 7 In the exit area ...
Page 84: ...Clearing paper jams 84 4 Troubleshooting 8 In the duplex unit area 1 2 1 2 ...






























