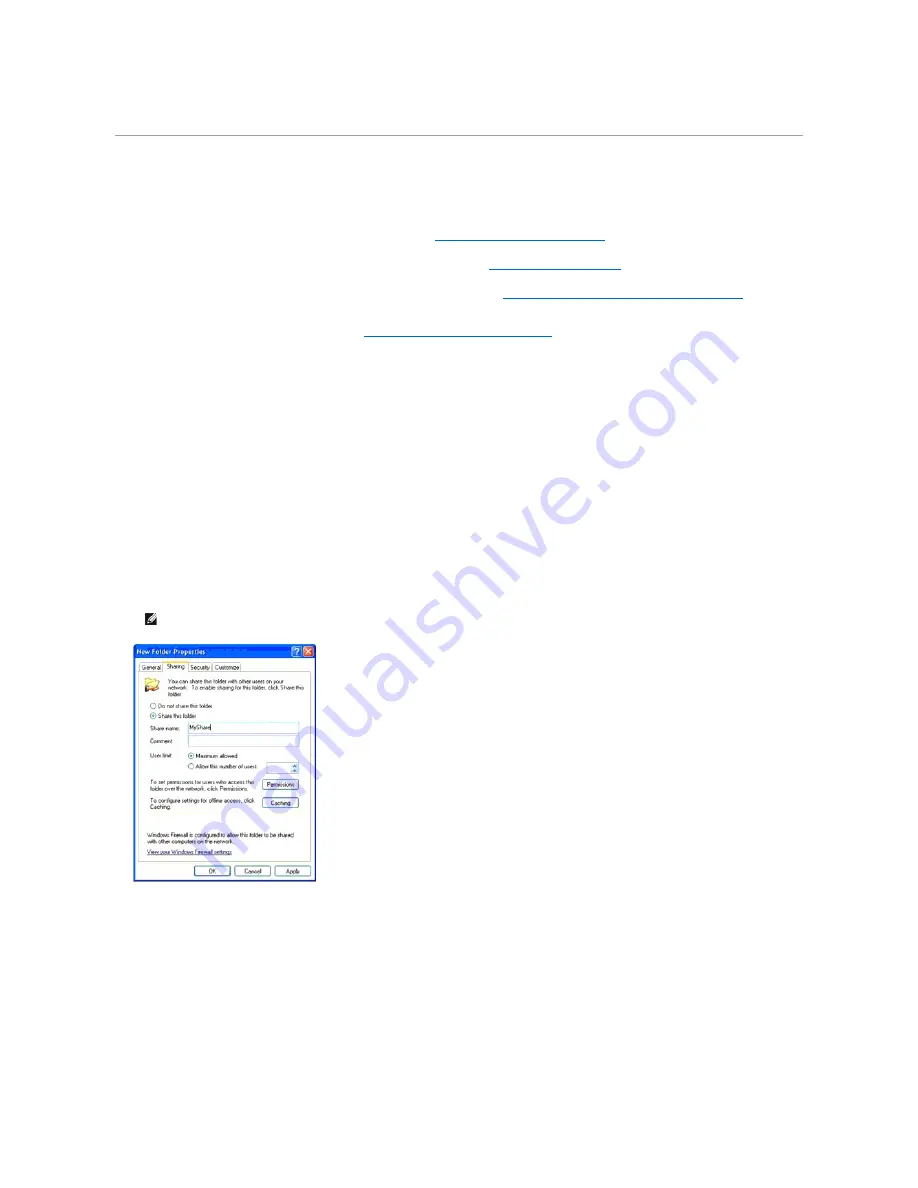
8.
Follow the on-screen instructions to edit the picture after it is copied to your computer.
Using a Scanner on the Network
The Scan to Server/Computer feature allows you to scan a document from the printer and store it in a folder on your computer through File Transfer Protocol
(FTP) or Server Message Block (SMB). To retrieve the scanned document from the computer:
1.
Create a shared folder in your computer for Scan to Computer. See
"Sharing a Folder From Your Computer"
for more details.
2.
Setup the address book through the
Dell Printer Configuration Web Tool.
See
"Setting Up the Address Book"
for more details.
3.
Create a shared folder with sub-folder in your computer for Scan to Computer. See
"Sharing a Folder With Sub-folder From Your Computer"
for more
details.
4.
Start to send the scanned file on the network. See
"Sending the Scanned File on the Network"
for more details.
Here are some additional instructions if you need to create a password for your user account or locate the IP address of your computer.
l
Create a Password For Your User Login Account.
l
Locate the IP Address Of Your Computer.
Sharing a Folder From Your Computer
If you are using Microsoft Windows XP or Windows 2000, you can share a folder with the following instructions:
1.
Create a folder in the desired directory on your computer (Example of folder name,
MyShare
).
2.
Right-click on the folder, and then select
Properties
.
3.
The
Properties
dialog box appears, click on the
Sharing
tab, and then select
Share this folder
.
4.
Enter a shared name in the
Share name
box.
5.
Click on
Permissions
to create a write permission for this folder.
6.
Click
Add
.
7.
Enter your user login name in the
Enter the object names to select
box (Example of user login name,
Myself
).
NOTE:
Write down this shared name because you will use this name in the next setting procedure.
Summary of Contents for 2135 Color Laser
Page 98: ......
Page 100: ...Example of an entry for Scan to Server FTP ...
Page 106: ...5 Press to send e mail Back to Contents Page ...
Page 132: ...Back to Contents Page Symbol Wingdings ITC ZapfDingbats MS ...
Page 139: ...Back to Contents Page ...
















































