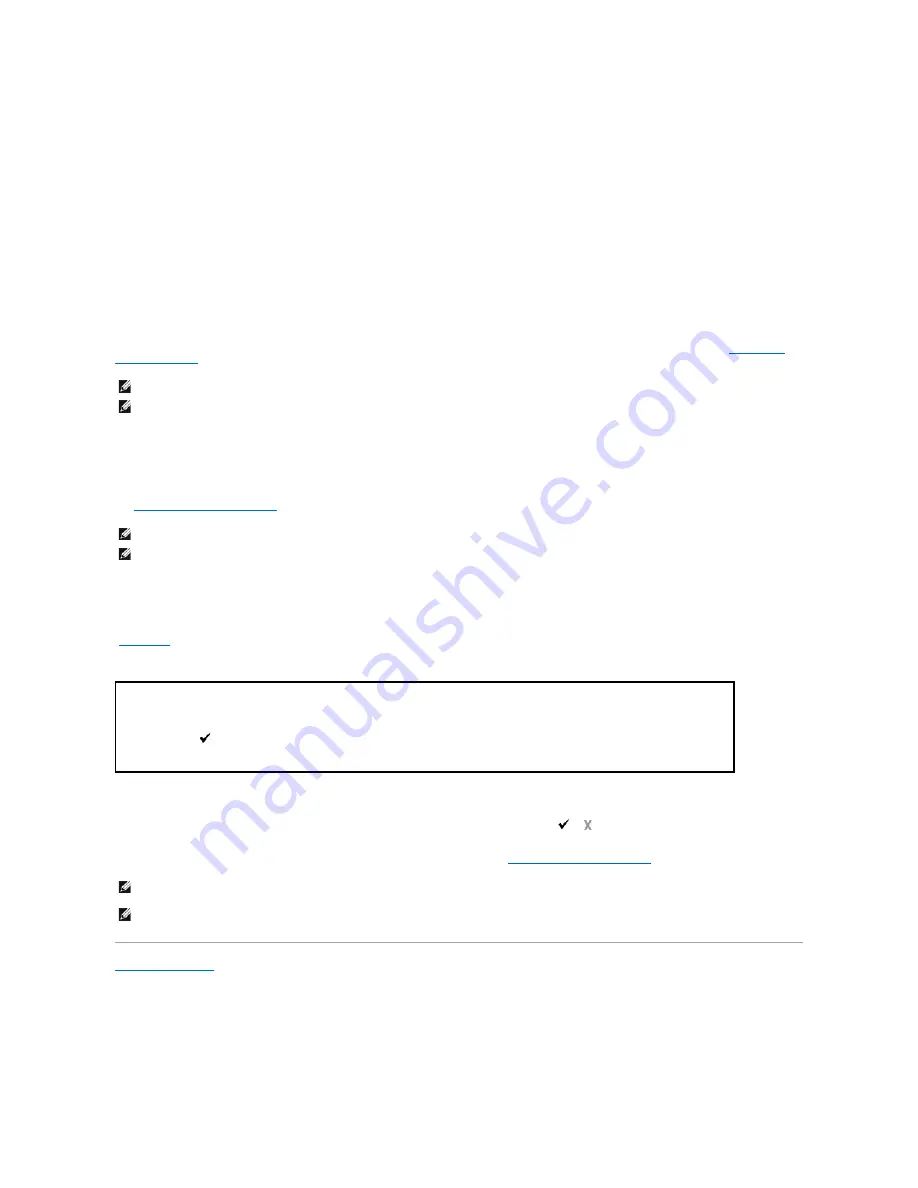
3.
Select the printer from
Printer Name
.
The
Tool Box
opens.
4.
Click the
Printer Settings Report
tab.
5.
Select
Reports
from the list on the left side of the page.
The
Reports
page is displayed.
6.
Click the
Stored Documents
button.
The stored documents page is printed.
Stored Print
If you send a Stored Print job, the printer does not print the job immediately, but stores the job in memory so you can print the job later. See
"Printing and
Deleting Held Jobs"
for more information.
Proof Print
If you send a Proof Print job, the printer prints one copy and holds the remaining copies you requested from the driver in print memory. Use Proof Print
function to examine the first copy to see if it is satisfactory before printing the remaining copies.
See
"Printing and Deleting Held Jobs"
if you need help with printing the additional copies stored in memory.
Secure Print
When you send a job to the printer, you can specify a password from the driver. The password must be between 1 and 12 digits using numbers 0-9. The job is
then held in print memory until you enter the same numeric password from the operator panel and choose to print or delete the job. This function is called
"
Stored Print
". This ensures that the job does not print until you are there to retrieve it, and no one else using the printer can print the job.
When you select
Secure Print
from
Stored Print
after selecting your user name, the following prompt is displayed:
Use the buttons on the operator panel to enter the numeric password associated with your confidential job. As you enter the password, the password you
entered is displayed as * to ensure confidentiality.
If you enter an invalid password, the message
Wrong Password
appears. Wait three seconds, or Press
or
to return to the screen for user selection.
When you enter a valid password, you have access to all print jobs matching the user name and password you entered. The print jobs matching the password
you have entered appear on the screen. You can then choose to print or delete jobs. (See
"Printing and Deleting Held Jobs"
for more information.)
Back to Contents Page
NOTE:
The printer holds the job until you delete it using the operator panel or you turn off the printer.
NOTE:
When you select
Del after Print
, the held job is automatically deleted after printing.
NOTE:
The printer holds the job until you delete it using the operator panel or you turn off the printer.
NOTE:
When you select
Del after Print
, the held job is automatically deleted after printing.
User Name
-Enter Secure Print
Password &
-
_
NOTE:
The printer holds the job until you delete it using the operator panel or you turn off the printer. The data on memory is cleared when the printer
is turned off.
NOTE:
When you select
Del after Print
, the held job is automatically deleted after printing.
Summary of Contents for 2135 Color Laser
Page 98: ......
Page 100: ...Example of an entry for Scan to Server FTP ...
Page 106: ...5 Press to send e mail Back to Contents Page ...
Page 132: ...Back to Contents Page Symbol Wingdings ITC ZapfDingbats MS ...
Page 139: ...Back to Contents Page ...
















































