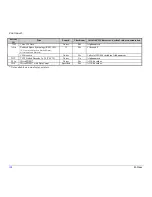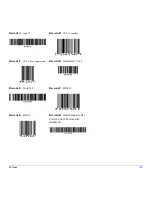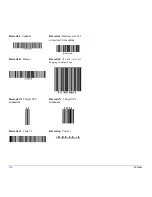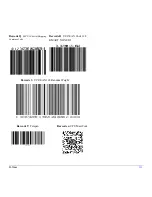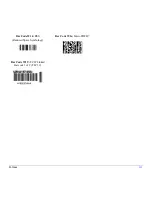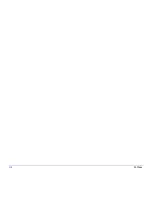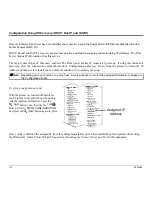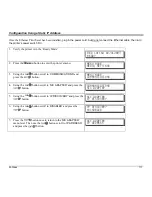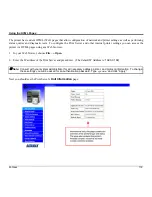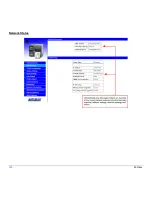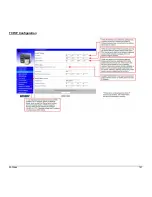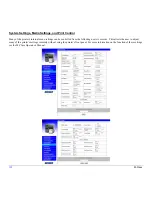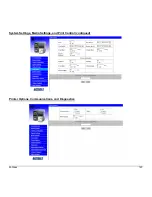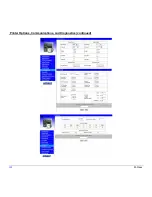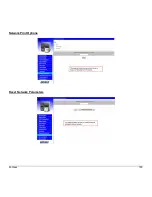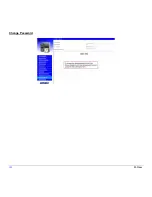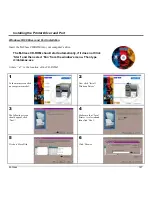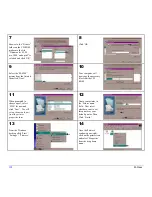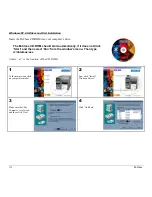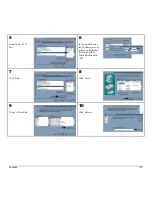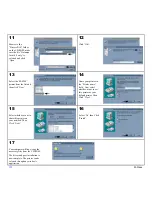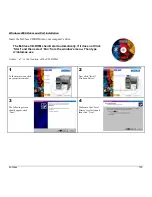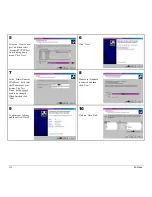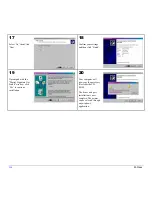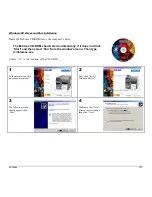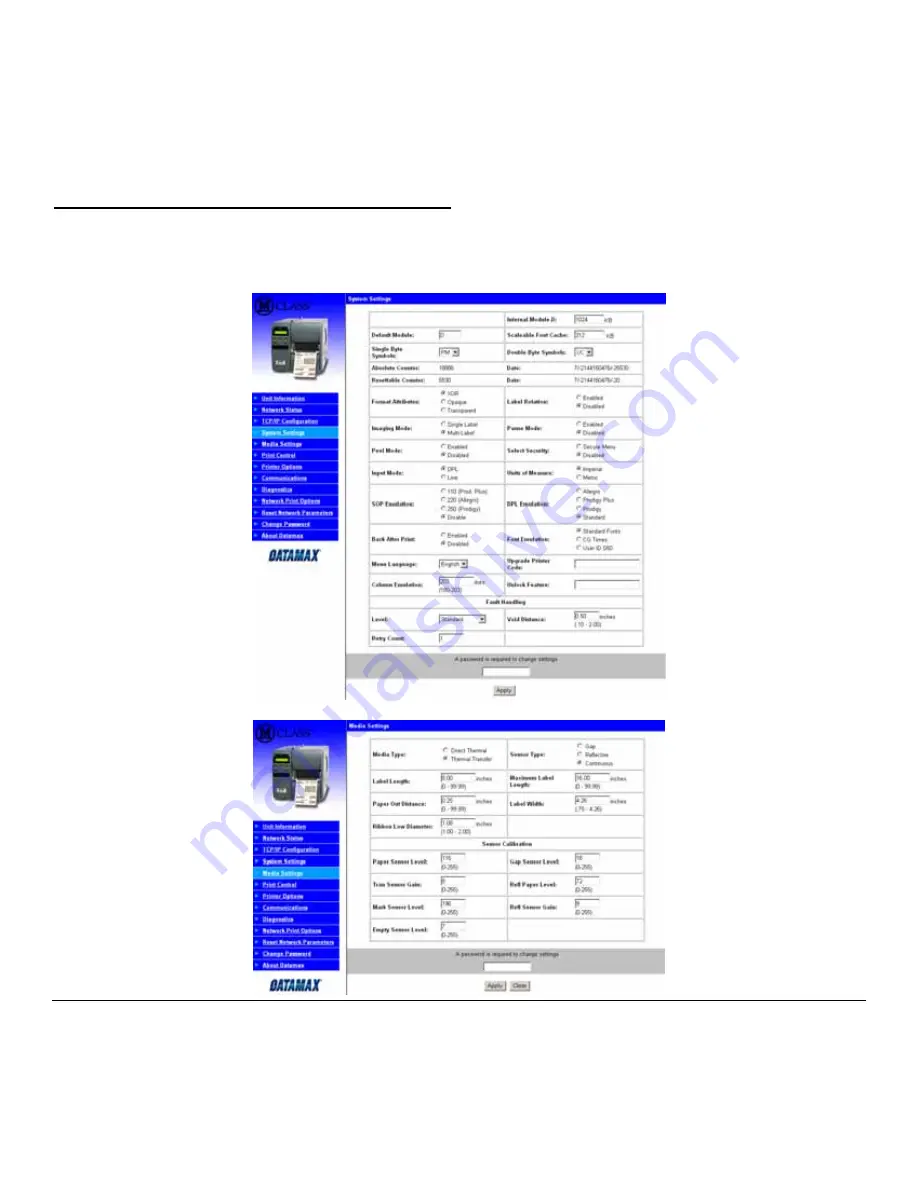
122
M-Class
System Settings, Media Settings, and Print Control
Many of the printer's internal menu settings can be controlled from the following next six screens. This allows the user to adjust
many of the printer's settings remotely without using the printer's front panel. For more information on the function of these settings
see the M-Class Operator’s Manual.
Summary of Contents for M-Class
Page 1: ...M Class Operator s Manual ...
Page 24: ...16 M Class ...
Page 46: ...38 M Class ...
Page 86: ...78 M Class ...
Page 96: ...88 M Class ...
Page 108: ...100 M Class ...
Page 122: ...114 M Class ...
Page 128: ...120 M Class Network Status ...
Page 129: ...M Class 121 TCP IP Configuration ...
Page 132: ...124 M Class Printer Options Communications and Diagnostics continued ...
Page 133: ...M Class 125 Network Print Options Reset Network Parameters ...
Page 134: ...126 M Class Change Password ...
Page 154: ...146 M Class ...
Page 160: ...152 M Class ...
Page 166: ...158 M Class ...