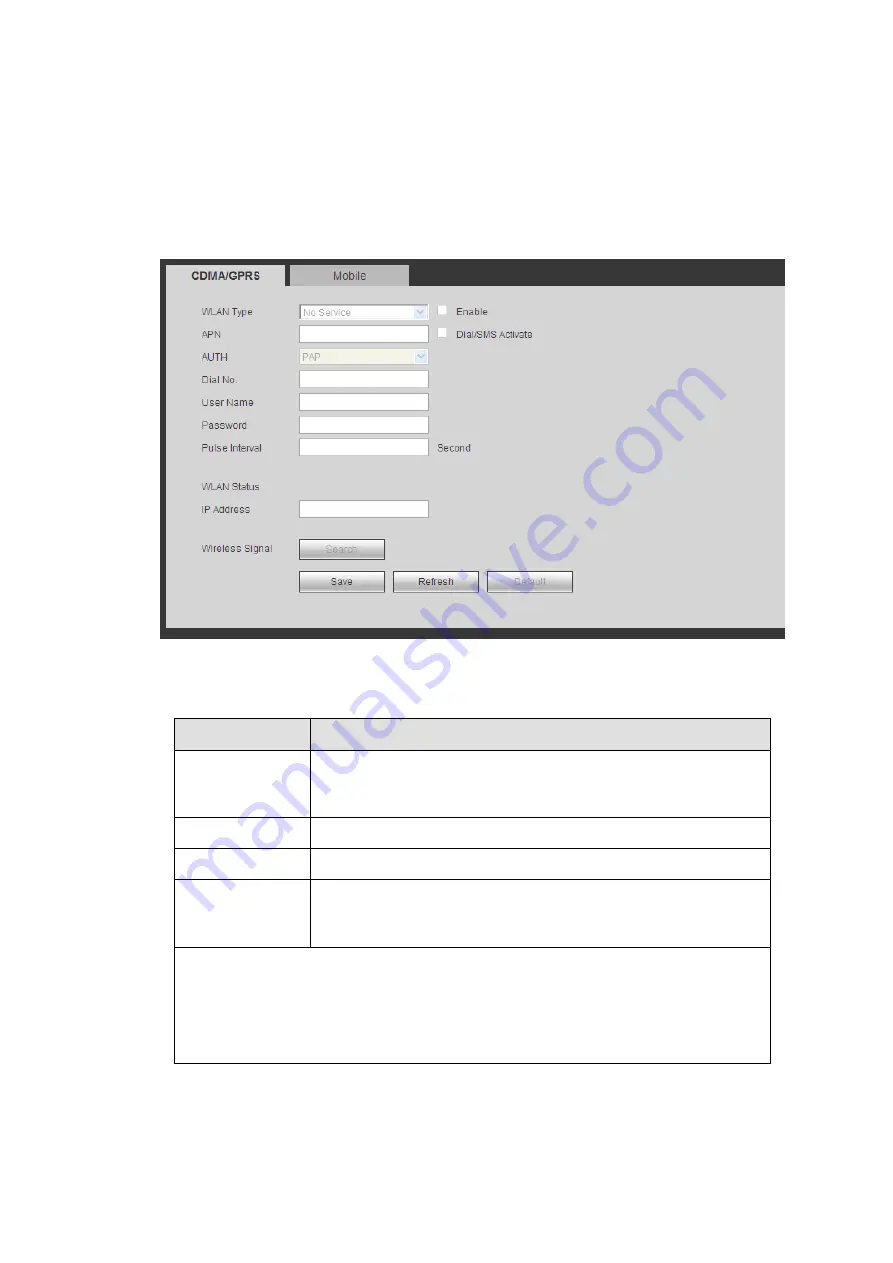
358
Please check the box to enable WIFI function and then click the Search SSID button. Now you can view
all the wireless network information in the following list. Double click a name to connect to it. Click
Refresh button, you can view latest connection status.
5.10.2.5 3G
5.10.2.5.1 CDMA/GPRS
The CDMA/GPRS interface is shown as in Figure 5-37.
Figure 5-37
Please refer to the following sheet for detailed information.
Parameter
Function
WLAN type
Here you can select 3G network type to distinguish the 3G
module from different ISP. The types include WCDMA,
CDMA1x and etc.
APN/Dial No.
Here is the important parameter of PPP.
Authorization
It includes PAP,CHAP,NO_AUTH.
Pulse interval
It is to set time to end 3G connection after you close extra
stream monitor. For example, if you input 60 here, system ends
3G connection after you close extra stream monitor 60 seconds.
Important
If the pulse interval is 0, then system does not end 3G connection after
you close the extra stream monitor.
Pulse interval here is for extra stream only. This item is null if you are
using main stream to monitor.
5.10.2.5.2 Mobile
The mobile setup interface is shown as in Figure 5-38.
Here you can activate (send out
“
on
”
) or turn off (Send out
“
off
”
) the 3G connected phone or mobile phone,
Summary of Contents for DHI-NVR5224-24P-4KS2
Page 1: ...Network Video Recorder User s Manual V4 3 2...
Page 136: ...124 Figure 3 5 3 6 6 NVR42N Series Please refer to Figure 3 6 for connection sample Figure 3 6...
Page 140: ...128 Figure 3 11 3 6 12 NVR42V 8P Series Please refer to Figure 3 12 for connection sample...
Page 141: ...129 Figure 3 12...
Page 155: ...143 Figure 4 15 Step 2 Click device display edit interface See Figure 4 16...
Page 218: ...206 Figure 4 93 Figure 4 94...
Page 238: ...226 Figure 4 110 Figure 4 111 Figure 4 112...
Page 249: ...237 Figure 4 123 Figure 4 124...
Page 251: ...239 Figure 4 126 Click draw button to draw the zone See Figure 4 127...
Page 255: ...243 Figure 4 130 Click Draw button to draw a zone See Figure 4 131 Figure 4 131...
Page 260: ...248 Figure 4 136 Click draw button to draw the zone See Figure 4 137...
Page 273: ...261 Figure 4 148 Figure 4 149...
Page 274: ...262 Figure 4 150 Figure 4 151...
Page 384: ...372 Figure 5 60 Figure 5 61...
Page 385: ...373 Figure 5 62 Figure 5 63...
Page 409: ...397 Figure 5 96 Figure 5 97...






























