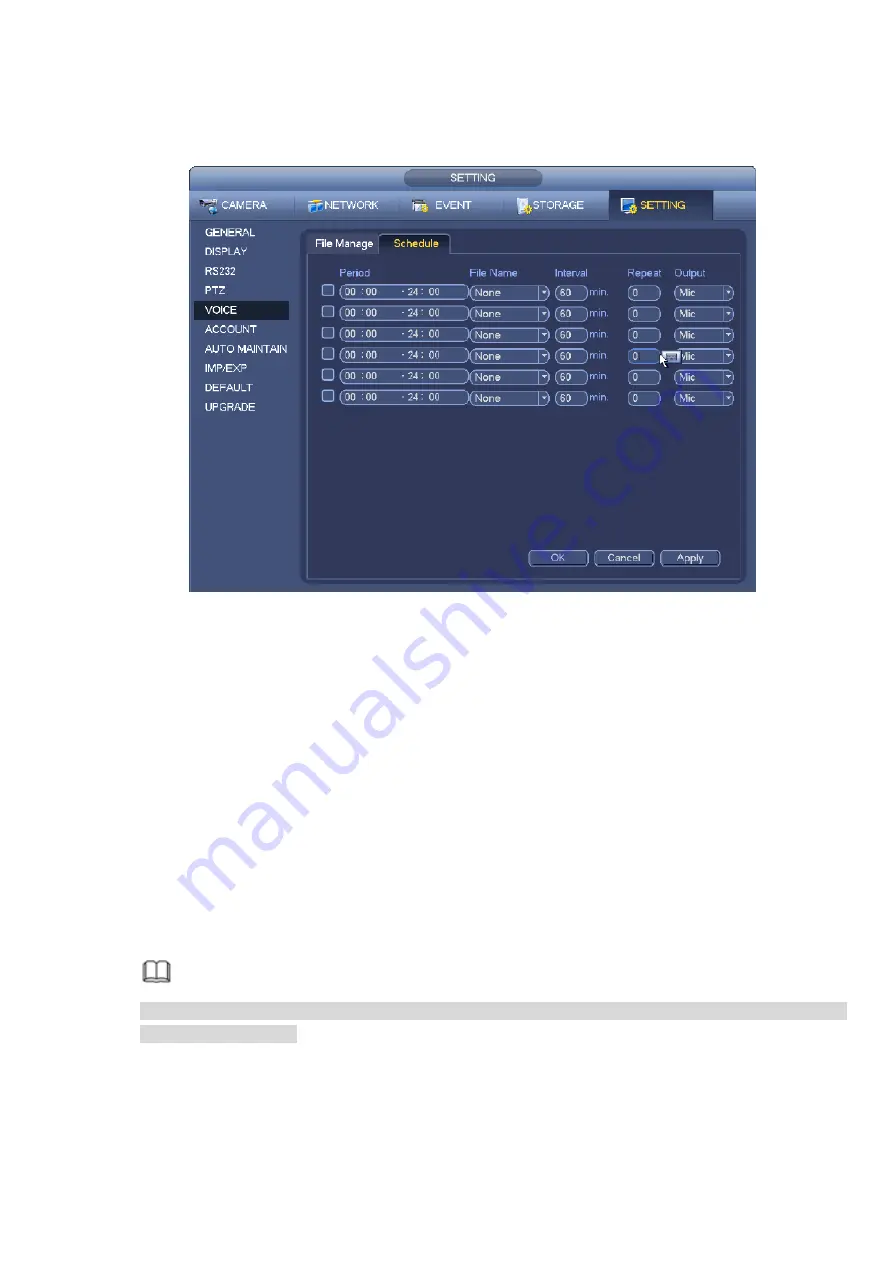
316
4.10.3.1.2 Schedule
It is to set schedule broadcast function. You can play the different audio files in the specified periods. See
Figure 4-215
4.10.4
RS232
After setting RS232 parameters, the NVR can use the COM port to connect to other device to debug and
operate.
From Main menu->Setting->System->RS232, RS232 interface is shown as below. There are five items.
Function: There are various devices for you to select.
Console is for you to use the COM or mini-end software to upgrade or debug the program.
Control keyboard is for you to control the device via the special keyboard.
Transparent COM (adapter) is to connect to the PC to transfer data directly.
Protocol COM is for card overlay function.
Network keyboard is for you to use the special keyboard to control the device.
PTZ matrix is to connect to the peripheral matrix control.
Note
Different series products support different RS232 functions. Please refer to the actual product for
detailed information.
Baud rate: You can select proper baud rate.
Data bit: You can select proper data bit. The value ranges from 5 to 8.
Stop bit: There are three values: 1/1.5/2.
Parity: there are five choices: none/odd/even/space mark.
System default setup is:
Summary of Contents for DHI-NVR5224-24P-4KS2
Page 1: ...Network Video Recorder User s Manual V4 3 2...
Page 136: ...124 Figure 3 5 3 6 6 NVR42N Series Please refer to Figure 3 6 for connection sample Figure 3 6...
Page 140: ...128 Figure 3 11 3 6 12 NVR42V 8P Series Please refer to Figure 3 12 for connection sample...
Page 141: ...129 Figure 3 12...
Page 155: ...143 Figure 4 15 Step 2 Click device display edit interface See Figure 4 16...
Page 218: ...206 Figure 4 93 Figure 4 94...
Page 238: ...226 Figure 4 110 Figure 4 111 Figure 4 112...
Page 249: ...237 Figure 4 123 Figure 4 124...
Page 251: ...239 Figure 4 126 Click draw button to draw the zone See Figure 4 127...
Page 255: ...243 Figure 4 130 Click Draw button to draw a zone See Figure 4 131 Figure 4 131...
Page 260: ...248 Figure 4 136 Click draw button to draw the zone See Figure 4 137...
Page 273: ...261 Figure 4 148 Figure 4 149...
Page 274: ...262 Figure 4 150 Figure 4 151...
Page 384: ...372 Figure 5 60 Figure 5 61...
Page 385: ...373 Figure 5 62 Figure 5 63...
Page 409: ...397 Figure 5 96 Figure 5 97...






























