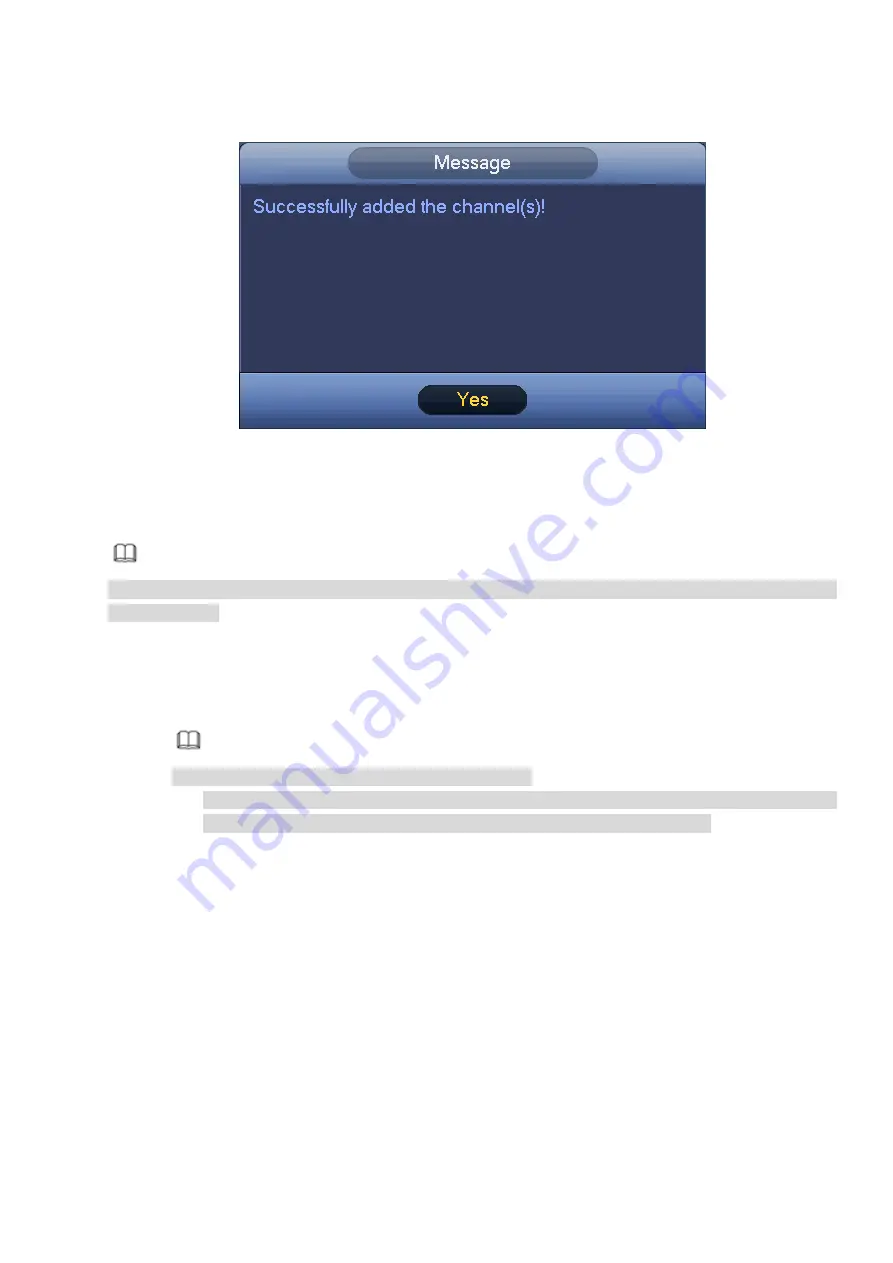
151
4) Device pops up following dialog box after it successfully added network cameras. See
Figure 4-23
Step 3 Click YES button to complete smart add operation.
4.1.4.5 Registration
Note
If you skip the smart add function on the startup wizard process, please go to this interface to add the
remote device.
After add remote device, the device can receive, storage, and manage the video streams of the remote
device. You can view, browse, playback, manage several remote devices at the same time.
Step 1 On the P2P interface, click Next button.
Enter remote device interface. See Figure 4-24.
Note
There are two ways to go to Registration interface.
From main menu->Setting->Camera->Registration, you can go to the registration interface.
On the preview interface, right click mouse and then select Registration.
Summary of Contents for DHI-NVR5224-24P-4KS2
Page 1: ...Network Video Recorder User s Manual V4 3 2...
Page 136: ...124 Figure 3 5 3 6 6 NVR42N Series Please refer to Figure 3 6 for connection sample Figure 3 6...
Page 140: ...128 Figure 3 11 3 6 12 NVR42V 8P Series Please refer to Figure 3 12 for connection sample...
Page 141: ...129 Figure 3 12...
Page 155: ...143 Figure 4 15 Step 2 Click device display edit interface See Figure 4 16...
Page 218: ...206 Figure 4 93 Figure 4 94...
Page 238: ...226 Figure 4 110 Figure 4 111 Figure 4 112...
Page 249: ...237 Figure 4 123 Figure 4 124...
Page 251: ...239 Figure 4 126 Click draw button to draw the zone See Figure 4 127...
Page 255: ...243 Figure 4 130 Click Draw button to draw a zone See Figure 4 131 Figure 4 131...
Page 260: ...248 Figure 4 136 Click draw button to draw the zone See Figure 4 137...
Page 273: ...261 Figure 4 148 Figure 4 149...
Page 274: ...262 Figure 4 150 Figure 4 151...
Page 384: ...372 Figure 5 60 Figure 5 61...
Page 385: ...373 Figure 5 62 Figure 5 63...
Page 409: ...397 Figure 5 96 Figure 5 97...






























