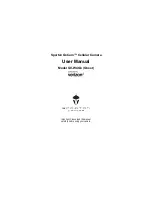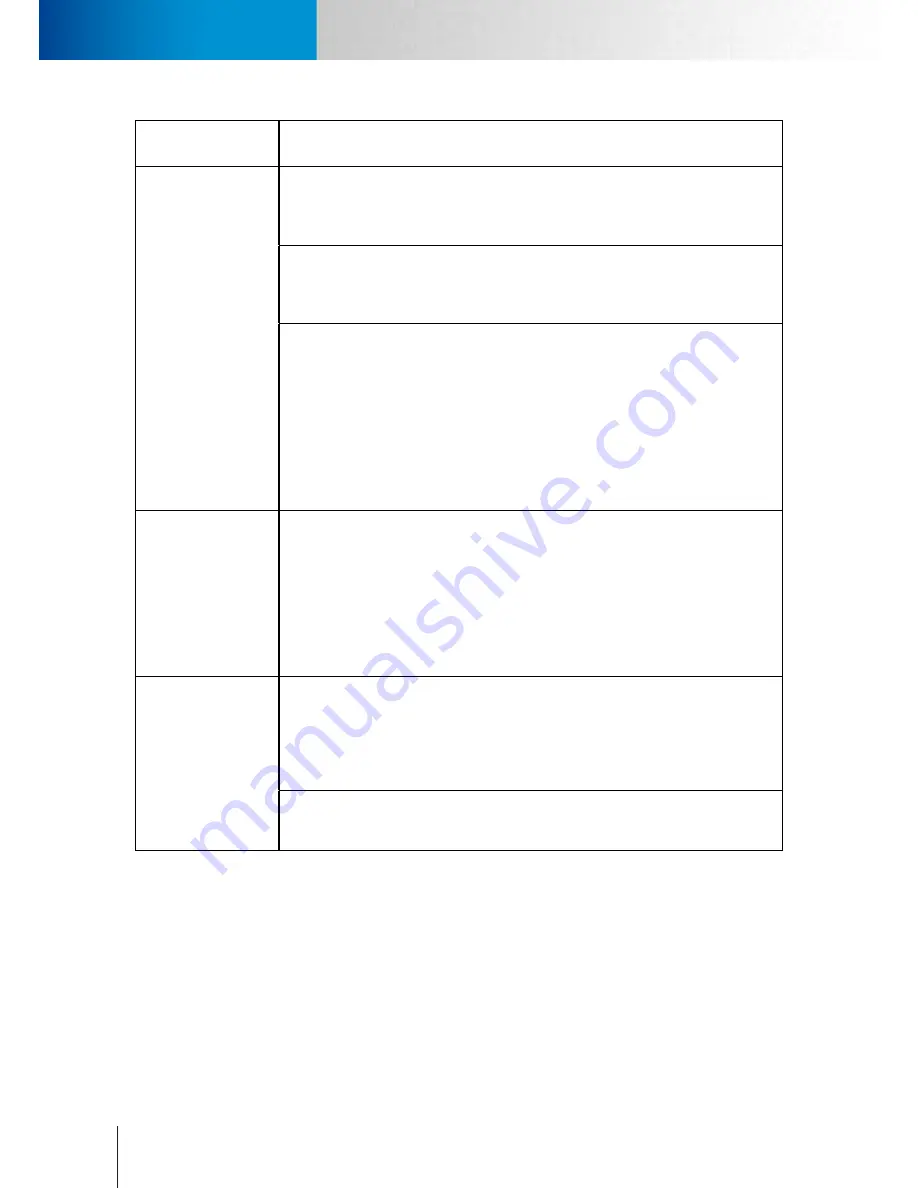
9-8
Symptoms, Causes and Solutions
Symptoms, Causes and Solutions
Compro TN65/TN65W Network Camera
Symptom
Possible Cause / Solution
Problem accessing via
wireless connection
The wireless adapter is not firmly plugged into the camera's USB socket.
Check if the wireless adapter is firmly plugged into the USB socket on camera. When
camera has established wireless connection successfully, the LED status indicator of the
wireless dongle will appear green and blue.
The wireless settings are not configured properly.
Check if the wireless settings are configured correctly. Go to the camera’s Wireless
Settings page and make sure you have inputted the right IP address, SSID and
Keyphrase.
The wireless connection is broken.
If you intend to access your camera by way of wireless connection, please check that:
1. the IP camera is connected to the correct wireless access point.
2. you have correctly set the encryption type and key for the wireless connection. If
you didn’t use a router on your network, the default IP address for the camera will
be 192.168.0.128.
You can check the status of the connection by logging on to your router's maintenance
page or page titled with similar wording. Consult with the manufacturer of your router
for detailed instruction.
Scanning for and
connecting to wireless
AP takes a long while
Too many wireless APs nearby.
The amount of time taken to scan wireless APs depends on the number of wireless
APs around the camera. If there are too many wireless APs (30 or more), it may take 3
minutes to complete the scanning process. A possible workaround is to turn down the
video setting a notch temporarily, and then turn it up again after you have completed
configuring wireless connection. For example, you can first set your video setting as
QVGA, MPEG-4, 5fps, 512Kbps. Then go to network page for wireless connection setup,
and set the video setting back to its original state. This might be helpful for reducing the
scanning time.
Successful login to the
camera but no image
is displayed
The Compro ActiveX component is not installed.
If you are viewing the camera video on Internet Explorer, make sure you have installed
and enabled Compro ActiveX component. Open your Internet Explorer browser and go
to [Tools] > [Manage Add-ons] and check that you’ve got the “ComproClientActivex”
control component registered and enabled. Refer to the "Trouble with the ActiveX
Client" section of this manual for further help.
The VLC plugin is not installed for non-IE browser.
If you are viewing camera video on Firefox, Safari, or Chrome, make sure your VLC plugin
is properly installed. (Visit www.videolan.org/vlc/ to download the codec.)
Summary of Contents for TN65
Page 1: ...Network Camera Model No V1 130430 TN65 TN65W...
Page 12: ...2 6 Digital I O Connector Block Compro TN65 TN65W Network Camera...
Page 26: ...3 14 Dismounting the Camera ComproTN65 TN65W Network Camera...
Page 36: ...4 10 Accessing via 3GPP Mobile Phone ComproTN65 TN65w Network Camera...
Page 54: ...7 2 ComproTN65 TN65W Network Camera...