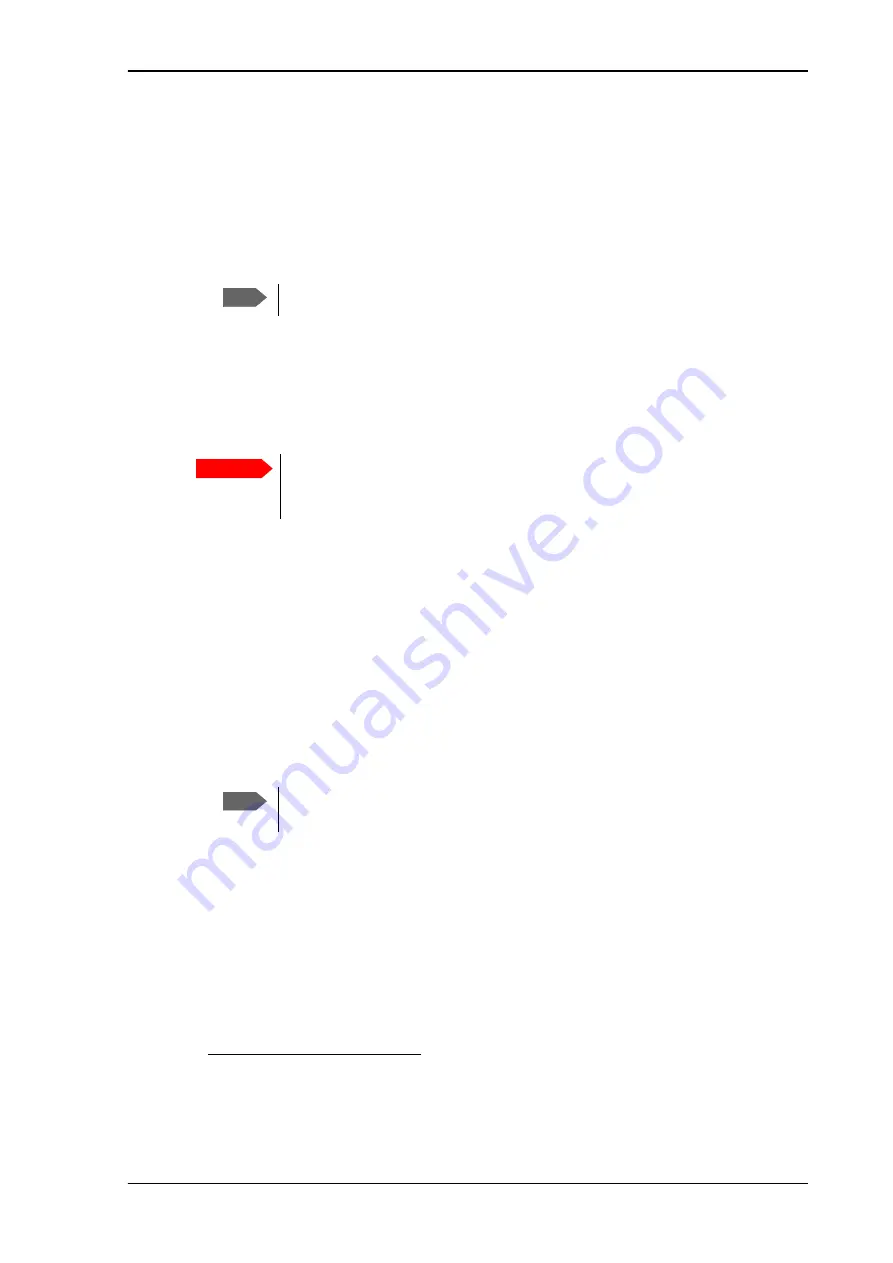
Chapter 4: To use the web interface
98-140012-H
Support features
71
To create a diagnostics report
The diagnostic report contains relevant information for troubleshooting. When contacting
your supplier for support, please enclose this file. To generate a diagnostic report, do as follows:
1. From the
Support
page, click
Diagnostics report
.
2. Click
Generate report
.
3. Select
Download report
.
4. Choose a location for the file and save it.
To update software
To update the software in the EXPLORER 710, do as follows:
1. Download the new software
1
or acquire the software from Cobham SATCOM and save it
on your computer.
2. Open the web interface and enter the Control panel
gears
.
3. Click
Support > Update software
.
4. Click
Update software...
5. Browse to the new software version and click
Open
. The software file has the extension
“.tiif”.
6. The terminal restarts and completes the software update.
You can check the software version under
Control panel
>
Support
>
About
.
If, for some reason, you cannot upload software using the web interface, you can also use the
USB interface. For details, see
To update software with USB on page 114
.
Note
It may take a few minutes to generate the report.
Important
If the battery power is 25% or less you must connect DC power to the terminal
before starting the software update. Once connected, do not remove DC power
until the software update is completed.
1. You can download the software from the Cobham SYNC Partner Portal at
.com
select
Cobham SYNC Partner Portal
at the top, and then
Downloads
>
Product Software
. Locate the EXPLORER 710 software.
Note
The update procedure takes some minutes to complete. During the software
update, the Status LED is flashing blue.






























