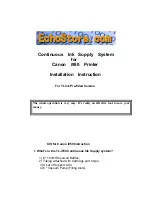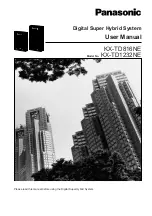75
3 — S I M CA R D I N S TA L L AT I O N
Explanation of SIM card installation:
1. Push the SIM holder extract button
2. Pull out the SIM holder
3. Insert the SIM card
4. Push in the SIM holder
After installing the SIM card, check out that the 4G antenna (mobile), WiFi antenna
and the power connector are properly attached.
Insert SIM card which was given by your ISP (Internet Service Provider). Correct SIM
card orientation is shown in the picture.
NOTE:
SIM card is not provided with equipment.
Summary of Contents for Raption 50 Series
Page 1: ...User Manual Raption 50 Series ...
Page 2: ......
Page 4: ......
Page 12: ...08 Raption 50 Series User Manual C Dimensions Units specified in millimeters ...
Page 17: ...13 ...
Page 20: ...16 Raption 50 Series User Manual Next screen will appear press over your language s flag ...
Page 40: ...36 Raption 50 Series User Manual 3 CONNECTOR DISABLE 4 CONNECTOR IN USE ...
Page 41: ...37 5 CONNECTOR RESERVED 6 CONNECTOR BLOCKED PER RESERVED ...
Page 42: ...38 Raption 50 Series User Manual 7 CONNECTOR BLOCKED PER CHARGING ...
Page 75: ...71 ...
Page 101: ...97 ...
Page 161: ...157 ...