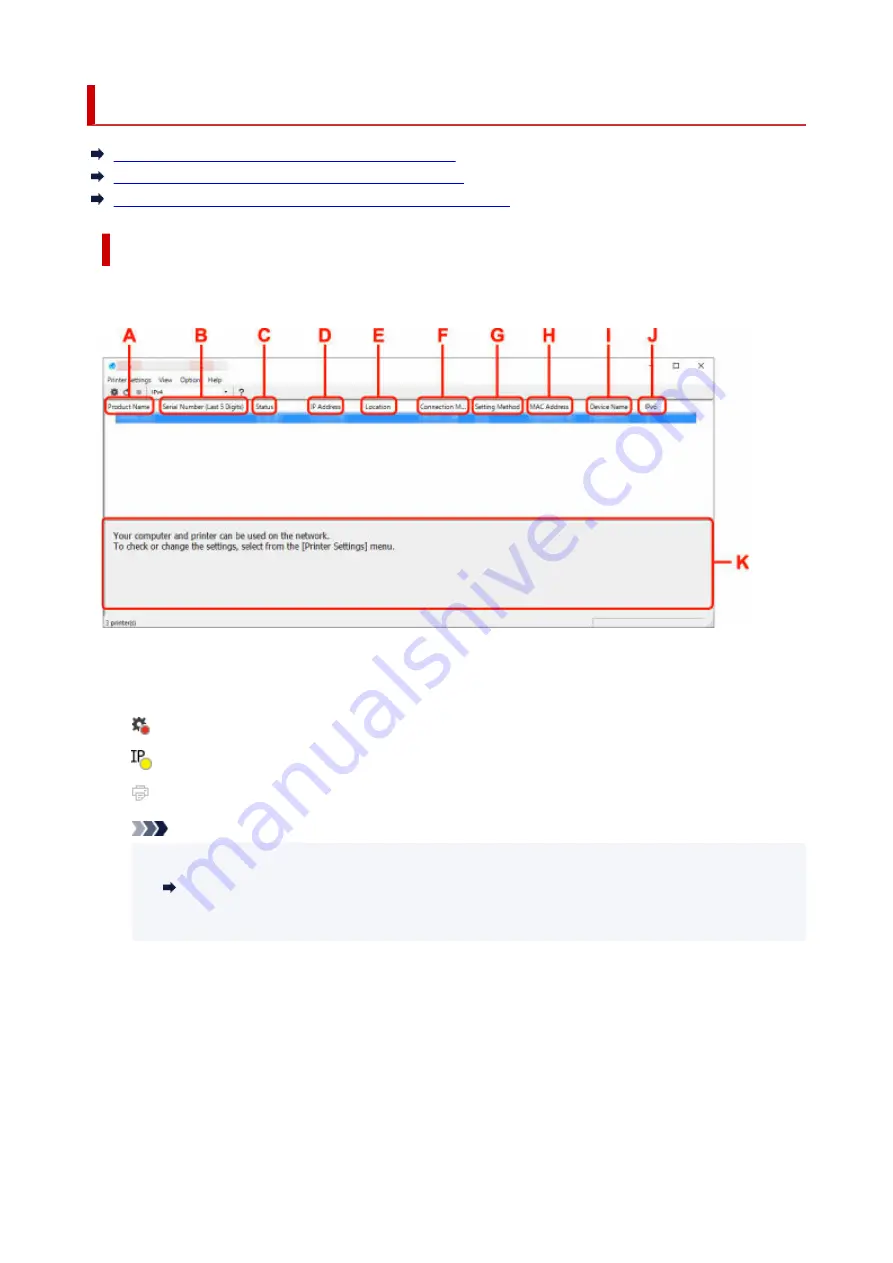
Canon Wi-Fi Connection Assistant Screen
Items on Canon Wi-Fi Connection Assistant Screen
Menus on Canon Wi-Fi Connection Assistant Screen
Items on Canon Wi-Fi Connection Assistant Screen Toolbar
Items on Canon Wi-Fi Connection Assistant Screen
The screen below appears when you start up Wi-Fi Connection Assistant and select
Printer Network
Setup
. Detected printers are listed on the screen and the items below are shown.
A: Product Name
Displays the product name of detected printer. The icon below appears on the left if the printer cannot
be used.
: Appears when the printer requires setup or has not been configured.
: Appears when the IP address is duplicated to another printer.
: Appears when you cannot communicate with the printer.
Note
• If a printer you want to use is not detected, try to set the criteria for printer search.
•
Setting Criteria for Printer Search/Searching Specific Printer
• Right-clicking a printer displays setting items or items to confirm.
•
B: Serial Number (Last 5 Digits)
Displays the last five digits of printer's serial number.
C: Status
Displays the printer status as shown below.
•
Available
•
Indicates the printer is available.
•
Setup Completed
•
57
Summary of Contents for TS5350i Series
Page 9: ...C000 456...
Page 38: ...2 The password is specified automatically when the printer is turned on for the first time 38...
Page 73: ...TR9530 series TS3300 series E3300 series 73...
Page 86: ...86...
Page 96: ...96...
Page 103: ...Checking Ink Status from Your Computer 103...
Page 127: ...127...
Page 129: ...Safety Safety Precautions Regulatory Information WEEE 129...
Page 149: ...9 Attach the protective material to the printer when packing the printer in the box 9 149...
Page 153: ...Main Components Front View Rear View Inside View Operation Panel 153...
Page 182: ...Setting Items on Operation Panel 182...
Page 279: ...Printing Using Canon Application Software Easy PhotoPrint Editor Guide 279...
Page 289: ...Scanning Scanning from Computer Windows Scanning from Computer macOS 289...
Page 293: ...Note To set the applications to integrate with see Settings Dialog Box 293...
Page 306: ...ScanGear Scanner Driver Screens Basic Mode Tab Advanced Mode Tab 306...
Page 351: ...Other Network Problems Checking Network Information Restoring to Factory Defaults 351...
Page 389: ...Scanning Problems Windows Scanning Problems 389...
Page 390: ...Scanning Problems Scanner Does Not Work ScanGear Scanner Driver Does Not Start 390...
Page 403: ...Errors and Messages When Error Occurred Message Support Code Appears 403...






























