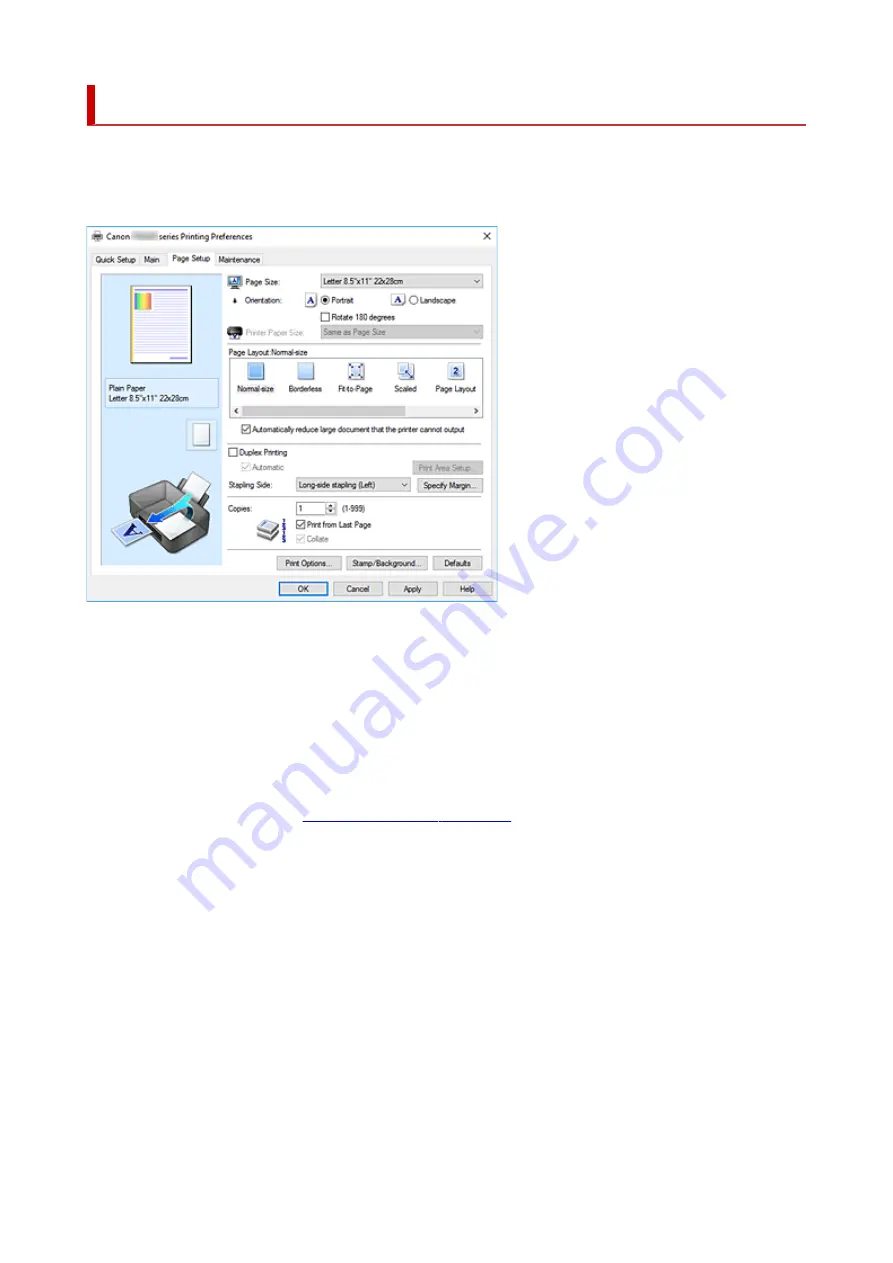
Page Setup Tab Description
The
Page Setup
tab allows you to determine how a document is to be arranged on the paper. Also, this
tab allows you to set the number of copies and the order of printing. If the application which created the
document has a similar function, set them with the application.
Settings Preview
The paper illustration shows how the original will be laid out on a sheet of paper.
You can check an overall image of the layout.
The printer illustration shows how to load paper to match the printer driver settings.
Check whether the printer is set up correctly by looking at the illustration before you start printing.
Page Size
Selects a page size.
Ensure that you select the same page size as you selected within the application.
If you select
Custom...
, the
opens and allows you to specify any
vertical and horizontal dimensions for the paper size.
Orientation
Selects the printing orientation.
If the application used to create your document has a similar function, select the same orientation that
you selected in that application.
Portrait
Prints the document so that its top and bottom positions are unchanged relative to the paper feed
direction. This is the default setting.
Landscape
Prints the document by rotating it 90 degrees relative to the paper feed direction.
You can change the rotation direction by going to the Canon IJ Printer Assistant Tool, opening
the
Custom Settings
dialog box, and then using
Rotate 90 degrees left when orientation is
[Landscape]
check box.
260
Summary of Contents for TS5350i Series
Page 9: ...C000 456...
Page 38: ...2 The password is specified automatically when the printer is turned on for the first time 38...
Page 73: ...TR9530 series TS3300 series E3300 series 73...
Page 86: ...86...
Page 96: ...96...
Page 103: ...Checking Ink Status from Your Computer 103...
Page 127: ...127...
Page 129: ...Safety Safety Precautions Regulatory Information WEEE 129...
Page 149: ...9 Attach the protective material to the printer when packing the printer in the box 9 149...
Page 153: ...Main Components Front View Rear View Inside View Operation Panel 153...
Page 182: ...Setting Items on Operation Panel 182...
Page 279: ...Printing Using Canon Application Software Easy PhotoPrint Editor Guide 279...
Page 289: ...Scanning Scanning from Computer Windows Scanning from Computer macOS 289...
Page 293: ...Note To set the applications to integrate with see Settings Dialog Box 293...
Page 306: ...ScanGear Scanner Driver Screens Basic Mode Tab Advanced Mode Tab 306...
Page 351: ...Other Network Problems Checking Network Information Restoring to Factory Defaults 351...
Page 389: ...Scanning Problems Windows Scanning Problems 389...
Page 390: ...Scanning Problems Scanner Does Not Work ScanGear Scanner Driver Does Not Start 390...
Page 403: ...Errors and Messages When Error Occurred Message Support Code Appears 403...






























