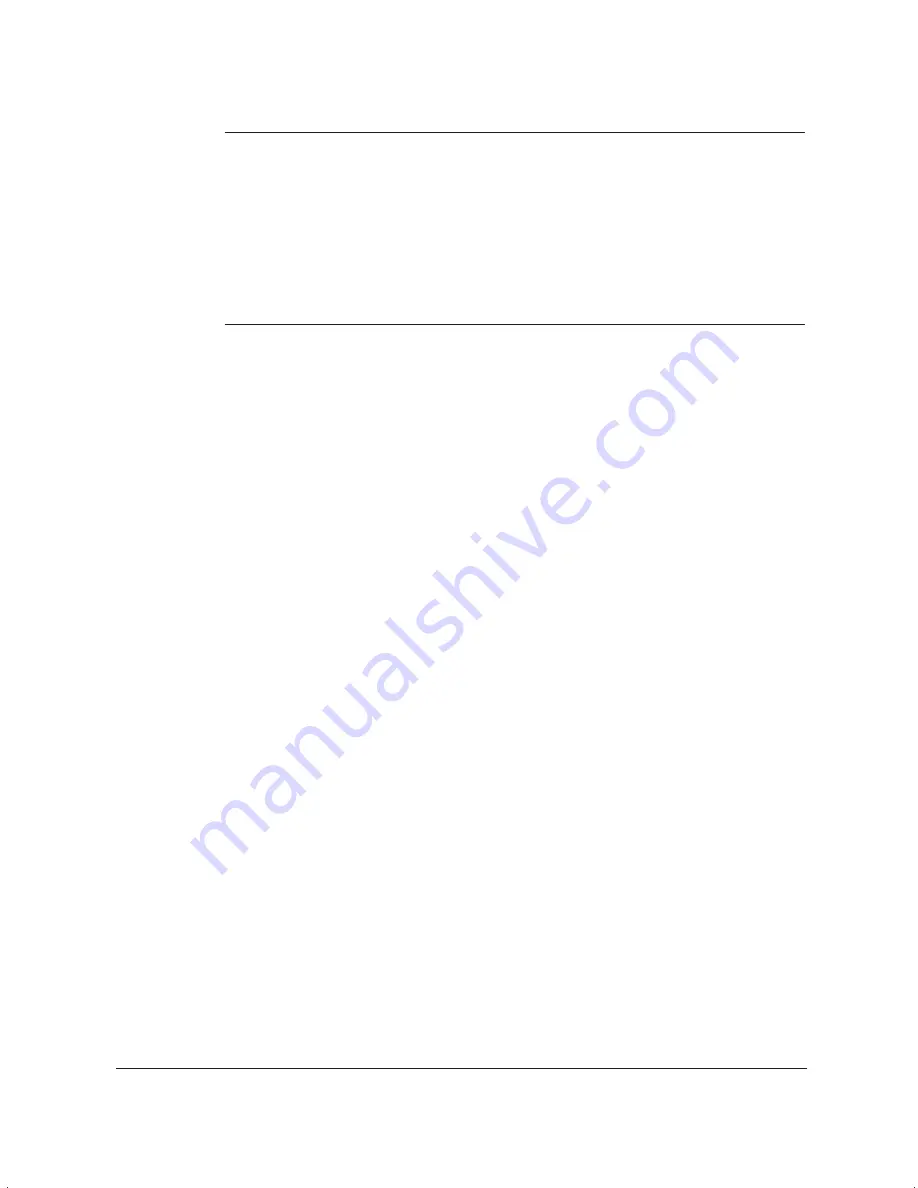
10-28
Troubleshooting
Chapter 10
MP L6000—USERS MANUAL/V000/12-97
N
If there is no paper in the multi-purpose tray when the power goes out, the
LCD will display
LOAD PAPER
and
PRINTING REPORT
when the power is
restored. If this happens, load paper in the multi-purpose tray and wait for
the unit to print the Memory Clear Report. You will be unable to send
documents or receive faxes in memory until you do
this. If you have no paper available and you urgently need to send a
document or receive a fax in memory, press the
STOP
button to enable
sending and receiving. However, please note that once you have pressed the
STOP
button, the unit will no longer print the Memory Clear Report.
Summary of Contents for MultiPASS L6000
Page 1: ...MP L6000 USER S MANUAL Canon...
Page 2: ......
Page 15: ...xiv...
Page 47: ...2 16 Printing With the MultiPASS L6000 Chapter 2...
Page 114: ...Chapter 6 Copying and Scanning With the MultiPASS L6000 6 5 Copying and Scanning...
Page 240: ...G 10 Glossary...
















































