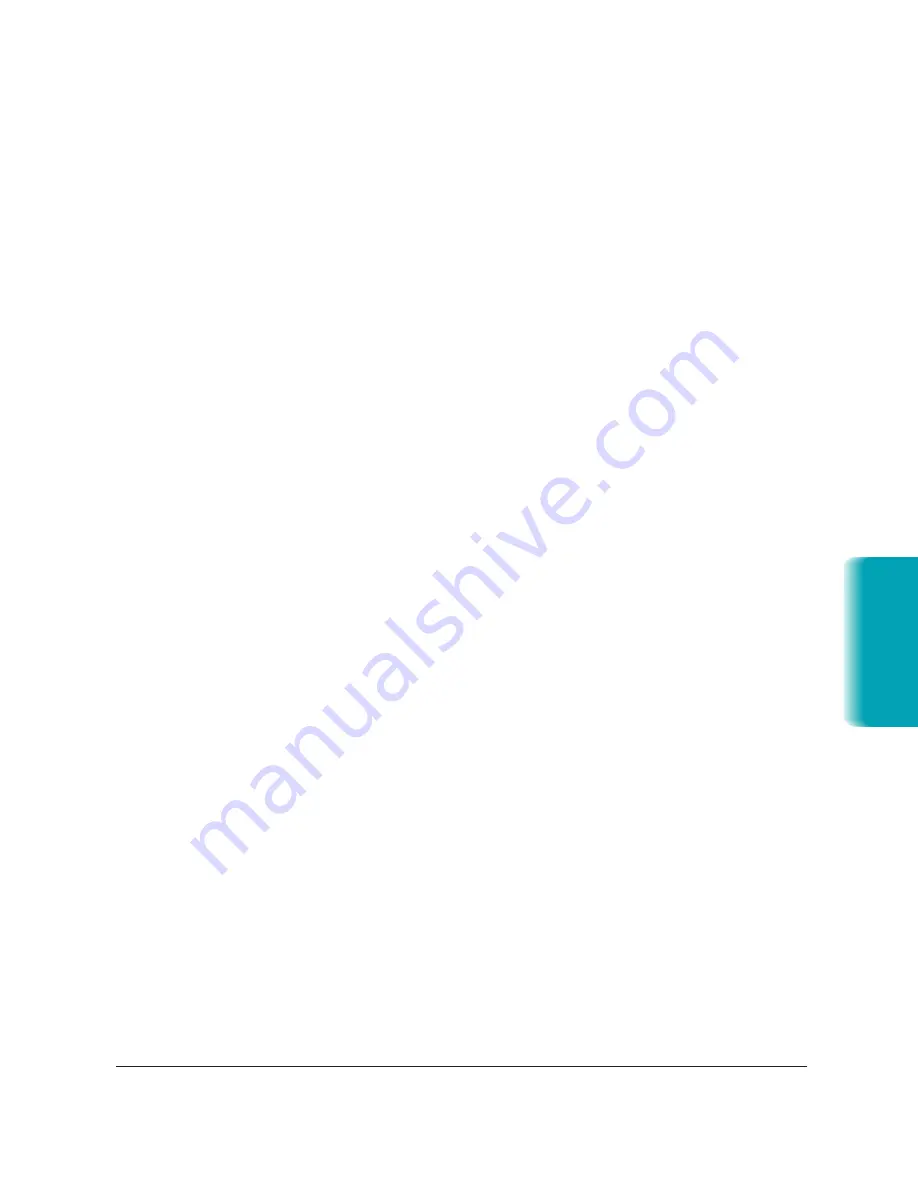
Chapter 8
Setup and Other Utilities in the Desktop Manager
8-19
Restarting the MultiPASS Background
If you reconnect the MultiPASS to the port and want to begin using the
Desktop Manager again, the MultiPASS Background is restarted
automatically when you open the Desktop Manager. You can also open the
MultiPASS Background without opening the Desktop Manager.
To restart the MultiPASS Background:
1. On the Windows desktop, click Start and then point to Programs.
2. On the Programs menu, point to Canon MultiPASS L6000. Then
click MultiPASS Background.
The MultiPASS Background starts automatically.
Adding MultiPASS Background to StartUp
When you reconnect your MultiPASS device, you will probably want to
add the MultiPASS Background to the StartUp group again (if you
removed it as described earlier). With the MultiPASS Background in
StartUp, the MultiPASS Background automatically opens when Windows
is started.
To add MultiPASS Background to StartUp:
1. Open the Windows Explorer.
2. Display the contents of the \MPASS directory and click the right
mouse button on MPSERVER.EXE.
3. In the displayed menu, click Create Shortcut. (A shortcut item
appears.)
4. Click the plus (+) signs next to the Windows folder, the Start Menu
folder, and then the Programs folder.
5. Drag the shortcut item (created in Step 3) to the StartUp folder.
The MultiPASS Background will be automatically started when you start
Windows.
MP L6000—USERS MANUAL/V000/12-97
Setup and Utilities
Desktop Manager
Summary of Contents for MultiPASS L6000
Page 1: ...MP L6000 USER S MANUAL Canon...
Page 2: ......
Page 15: ...xiv...
Page 47: ...2 16 Printing With the MultiPASS L6000 Chapter 2...
Page 114: ...Chapter 6 Copying and Scanning With the MultiPASS L6000 6 5 Copying and Scanning...
Page 240: ...G 10 Glossary...
















































