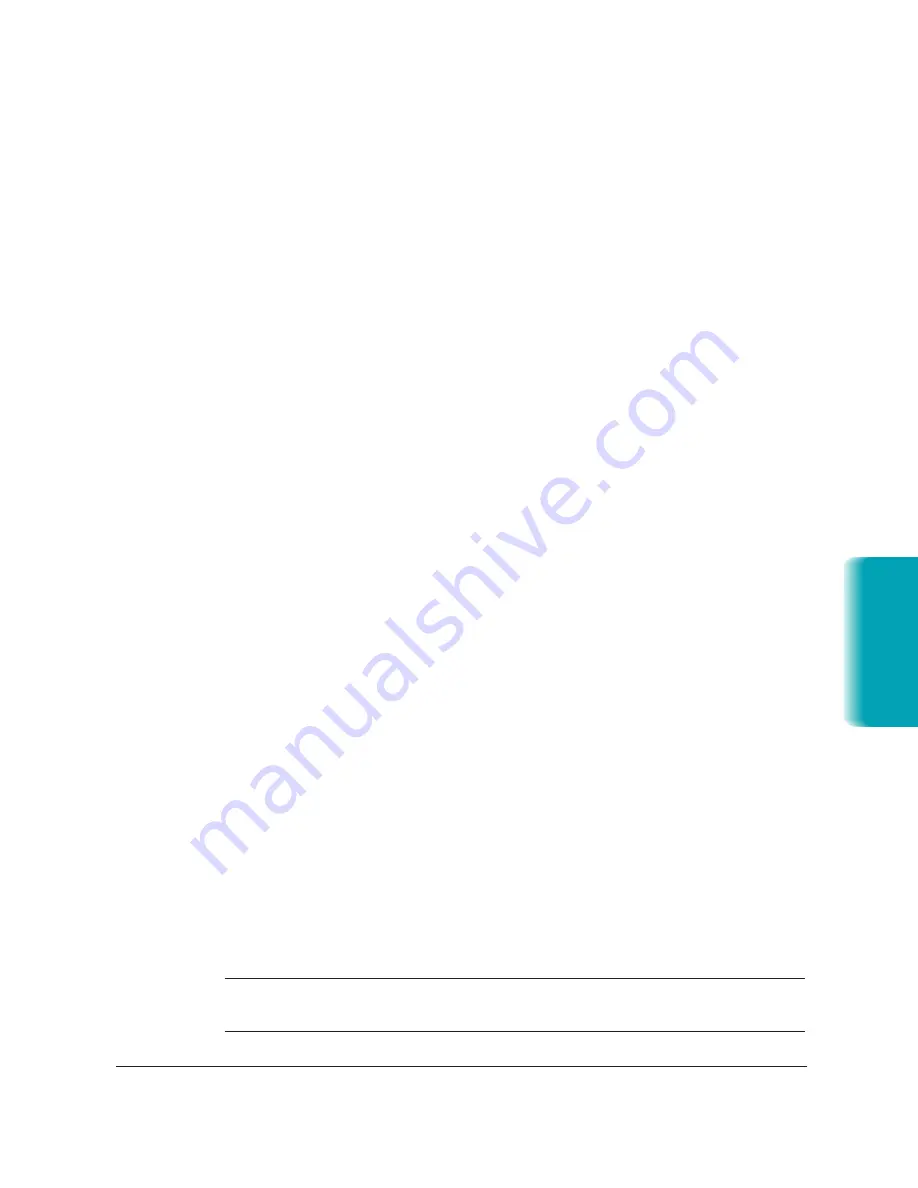
Chapter 8
Setup and Other Utilities in the Desktop Manager
8-21
2. When prompted in a dialog box, click Yes to view the log file.
3. In the MultiPASS Diagnostics window, to save the log file, choose
Save As on the File menu.
4. In the Save As dialog box, specify the drive, directory, and filename for
saving the file. Then click OK.
5. To exit the MultiPASS Diagnostics window, click Exit on the File
menu.
Uninstalling the Desktop Manager
If you are planning on reinstalling the MultiPASS Desktop Manager, you
must first uninstall the current installation of the software. When you
uninstall the software, you remove the MultiPASS Desktop Manager and
related printer driver. The following items are not removed, so that you
can reinstall the MultiPASS Desktop Manager at a later time and continue
to use your data files:
❍
MPASS directory
❍
Data folders and files (such as Fax Log and Address Book)
❍
System files shared with other applications
To uninstall the Desktop Manager:
1. Close the MultiPASS Desktop Manager and all MultiPASS-related
utilities (such as the Cover Page Designer).
2. Close the MultiPASS Background (see page 8-17).
3. On the Windows desktop, click Start, and then point to Programs.
4. From the Programs menu, point to Canon MultiPASS L6000, and
then click MultiPASS Uninstaller.
5. Follow the on-screen instructions.
n
Be sure to restart your computer after uninstalling the Desktop Manager
and before reinstalling.
MP L6000—USERS MANUAL/V000/12-97
Setup and Utilities
Desktop Manager
Summary of Contents for MultiPASS L6000
Page 1: ...MP L6000 USER S MANUAL Canon...
Page 2: ......
Page 15: ...xiv...
Page 47: ...2 16 Printing With the MultiPASS L6000 Chapter 2...
Page 114: ...Chapter 6 Copying and Scanning With the MultiPASS L6000 6 5 Copying and Scanning...
Page 240: ...G 10 Glossary...
















































