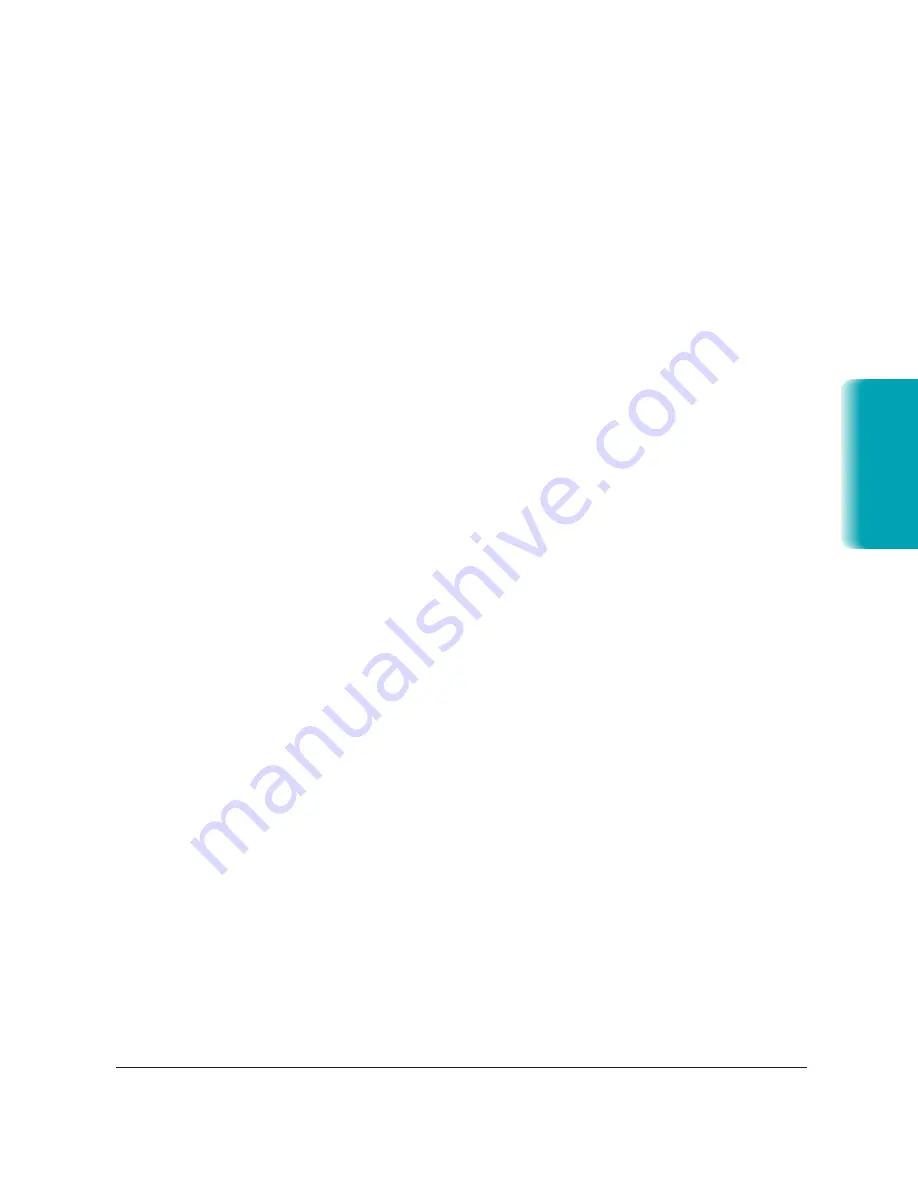
Chapter 7
Working With Documents in the Desktop Manager
7-25
Revising Your Annotations
Once you have created annotations in your document, you can revise the
annotations as needed. For example, you may want to resize, move, delete
or cut, or copy and paste an annotation.
Selecting One or More Annotations
To revise an annotation, you must first select it. In most situations, you
can select one or more annotations at a time.
❍
To select a single annotation, click the Annotation Select button on
the annotation panel. Then click the annotation.
❍
To select all annotations, click Select All on the Edit menu. This
method selects all the annotations in the open document on all pages.
You cannot resize an annotation using this method.
❍
To select annotations within a specified region, click the Region Select
tool on the annotation panel. At the desired location on the displayed
page, drag the cursor to draw a rectangle enclosing the annotations you
want included within the region. A dotted line displays to indicate the
region. On the Edit menu, click Select in Region. Graphic handles
display for the annotations that are selected.
❍
To select the base page of your document, click Select Base Image on
the Edit menu.
Moving an Annotation
You can move an annotation currently displayed from its present position
in your document to another. You can also change the layering order of
annotations that occupy the same position. Normally, an annotation you
add to the document in the same position as a previously added
annotation is layered on top. As needed, however, you can move the
background annotation to the front, or the foreground annotation to the
back.
❍
To move an annotation, select the annotation and drag it to the
desired location.
MP L6000—USERS MANUAL/V000/12-97
Documents in
Desktop Manager
Summary of Contents for MultiPASS L6000
Page 1: ...MP L6000 USER S MANUAL Canon...
Page 2: ......
Page 15: ...xiv...
Page 47: ...2 16 Printing With the MultiPASS L6000 Chapter 2...
Page 114: ...Chapter 6 Copying and Scanning With the MultiPASS L6000 6 5 Copying and Scanning...
Page 240: ...G 10 Glossary...
















































