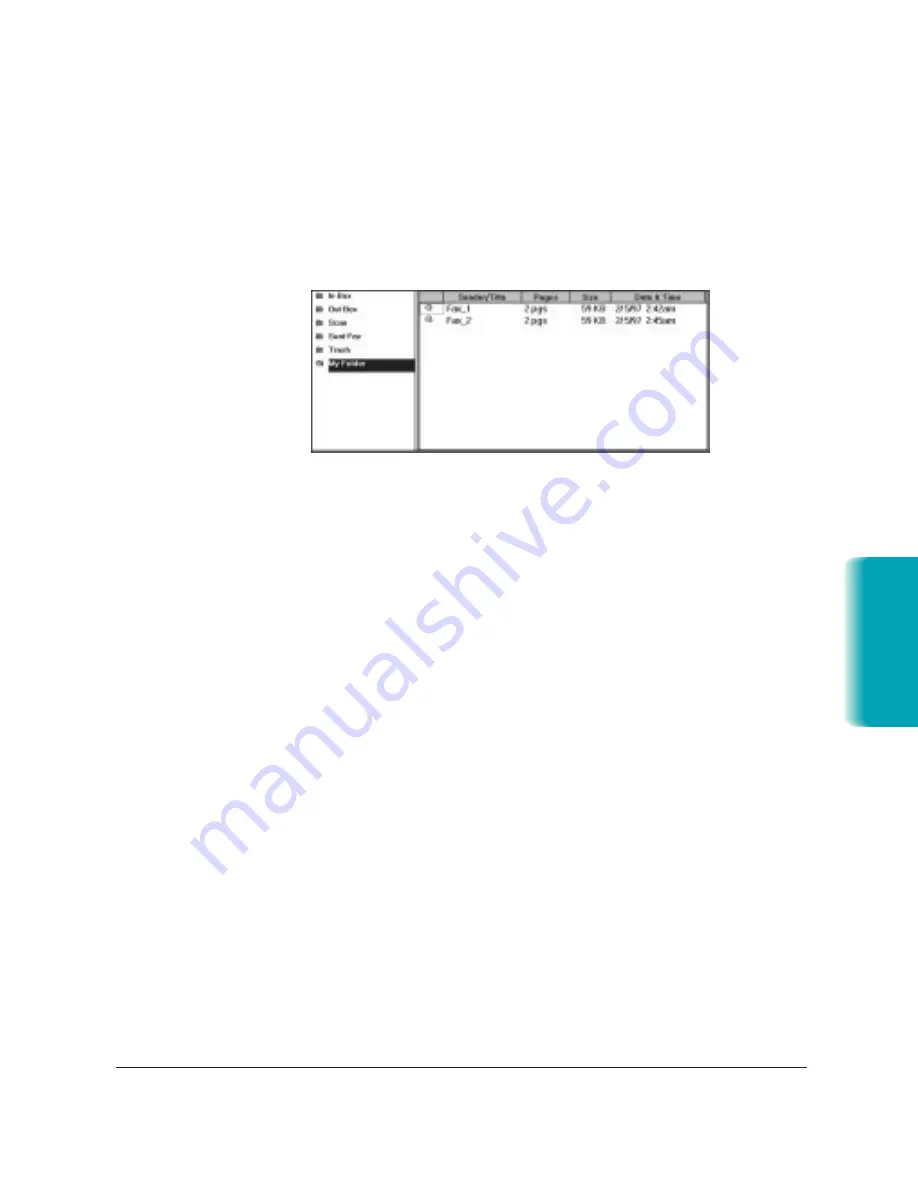
Chapter 3
Using the MultiPASS Desktop Manager
3-9
MP L6000—USERS MANUAL/V000/12-97
MultiP
ASS
Desktop Manager
List View
List View presents the documents within the open folder as a list. Each
document on the list displays an icon representing the document type,
along with other pertinent information about the document (such as the
name, page count, disk storage size, and date and time of creation).
The icon designates the document type as fax, scan, or modified. A
modified document is a document where the fax cover page has been
removed from a fax, or a multipage document that has been split into
multiple documents.
List View is available for all folders, both system- and user-defined. When
you display documents using List View, the documents cannot be
manipulated at the page level (as in Document View), such as splitting a
document or merging two or more documents.
❍
To view the documents in a folder as a list, make sure the folder is
open. Then click List View on the View menu or the toolbar.
Sorting the Documents in the List
Documents in the Out Box folder are listed by a combination of the date
and time they were submitted for processing, any future scheduling time,
and processing status. Documents in the other system-defined folders are
listed in order of date and time. You cannot change the displayed order of
the list in a system-defined folder.
However, you can change the order of the listed documents in the user-
defined folders. Typically, documents in user-defined folders are sorted
alphabetically by name. You can sort the documents based on criteria
corresponding to the column labels displayed at the top of the list (such as
type, name, number of pages, size, and date). Sorting by page, size, or date
and time displays the documents with the largest document or most
current document last. The list continues to display in the order you chose
each time you open the folder.
VIEW_LIST
Summary of Contents for MultiPASS L6000
Page 1: ...MP L6000 USER S MANUAL Canon...
Page 2: ......
Page 15: ...xiv...
Page 47: ...2 16 Printing With the MultiPASS L6000 Chapter 2...
Page 114: ...Chapter 6 Copying and Scanning With the MultiPASS L6000 6 5 Copying and Scanning...
Page 240: ...G 10 Glossary...






























