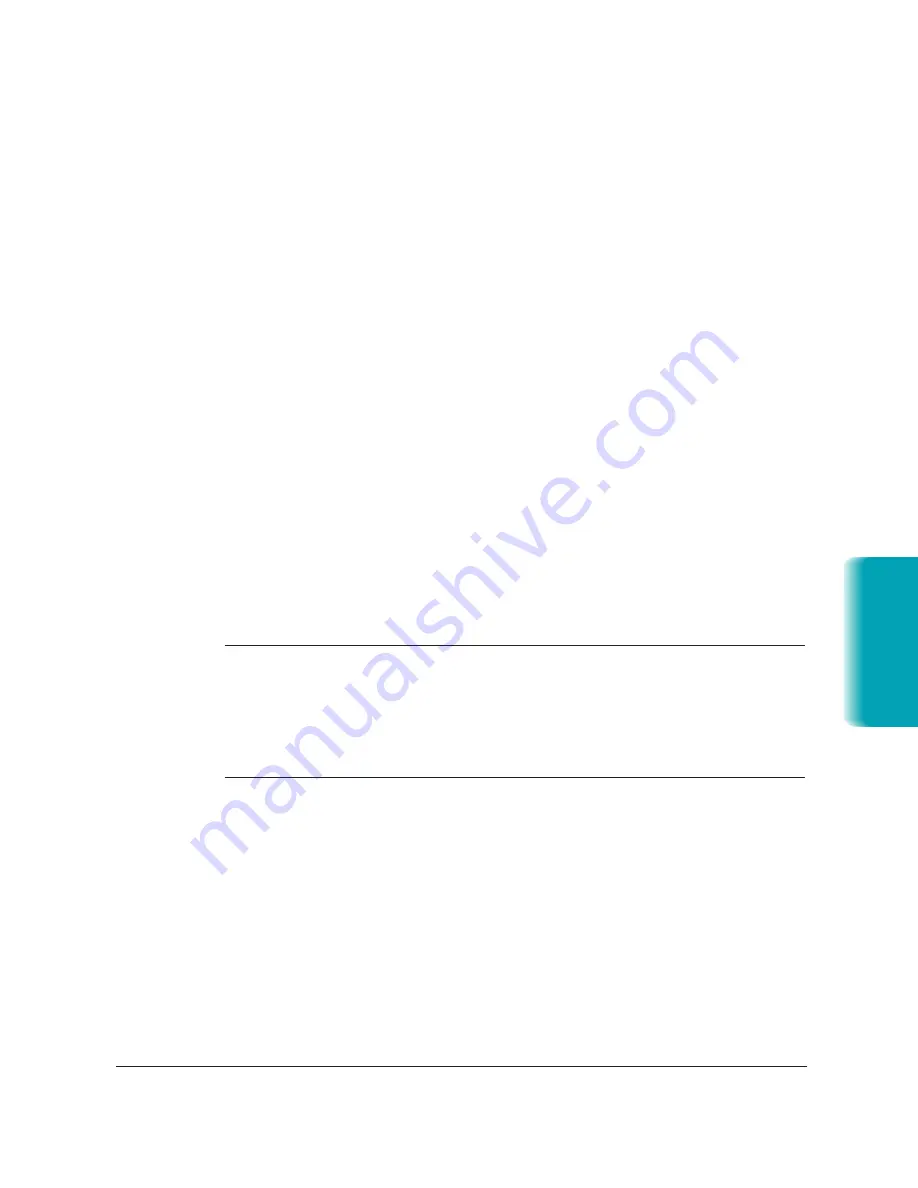
Chapter 8
Setup and Other Utilities in the Desktop Manager
8-17
Closing the MultiPASS Background
The MultiPASS Background is a utility that monitors and controls activity
between your computer and your MultiPASS, including:
❍
Input and output (such as sent and received faxes) to and from the
Desktop Manager
❍
Output (print and PC fax activity) from Windows applications.
When you installed the Desktop Manager, the MultiPASS Background was
placed in the Windows StartUp group and is automatically opened when
you open Windows.
If you decide you need to disconnect the MultiPASS from the designated
port and/or attach another device to the port, you should close the
MultiPASS Background first. If you close the MultiPASS Background first,
you avoid receiving error messages when the MultiPASS Background
detects it can no longer communicate with the MultiPASS.
When you start the Desktop Manager again at a later time, the MultiPASS
Background is automatically reopened if your MultiPASS L6000 has been
reconnected to the port. You can also open the MultiPASS Background
without opening the Desktop Manager.
N
If you are closing the MultiPASS Background, you may want to set the
MultiPASS to print any received faxes. With the MultiPASS Background
closed, received faxes cannot be moved to the Desktop Manager. Received
faxes can also be stored in the MultiPASS memory. However,
if the memory becomes full, the MultiPASS is unable to receive more faxes
until you print the faxes stored in memory.
To close the MultiPASS Background in Windows 95:
1. Close the MultiPASS Desktop Manager.
2. On the Windows taskbar, click the right mouse button on the
MultiPASS Background button. In the displayed menu, click Close.
Do not delete the MultiPASS Background icon from the Canon
MultiPASS L6000 group.
MP L6000—USERS MANUAL/V000/12-97
Setup and Utilities
Desktop Manager
Summary of Contents for MultiPASS L6000
Page 1: ...MP L6000 USER S MANUAL Canon...
Page 2: ......
Page 15: ...xiv...
Page 47: ...2 16 Printing With the MultiPASS L6000 Chapter 2...
Page 114: ...Chapter 6 Copying and Scanning With the MultiPASS L6000 6 5 Copying and Scanning...
Page 240: ...G 10 Glossary...






























