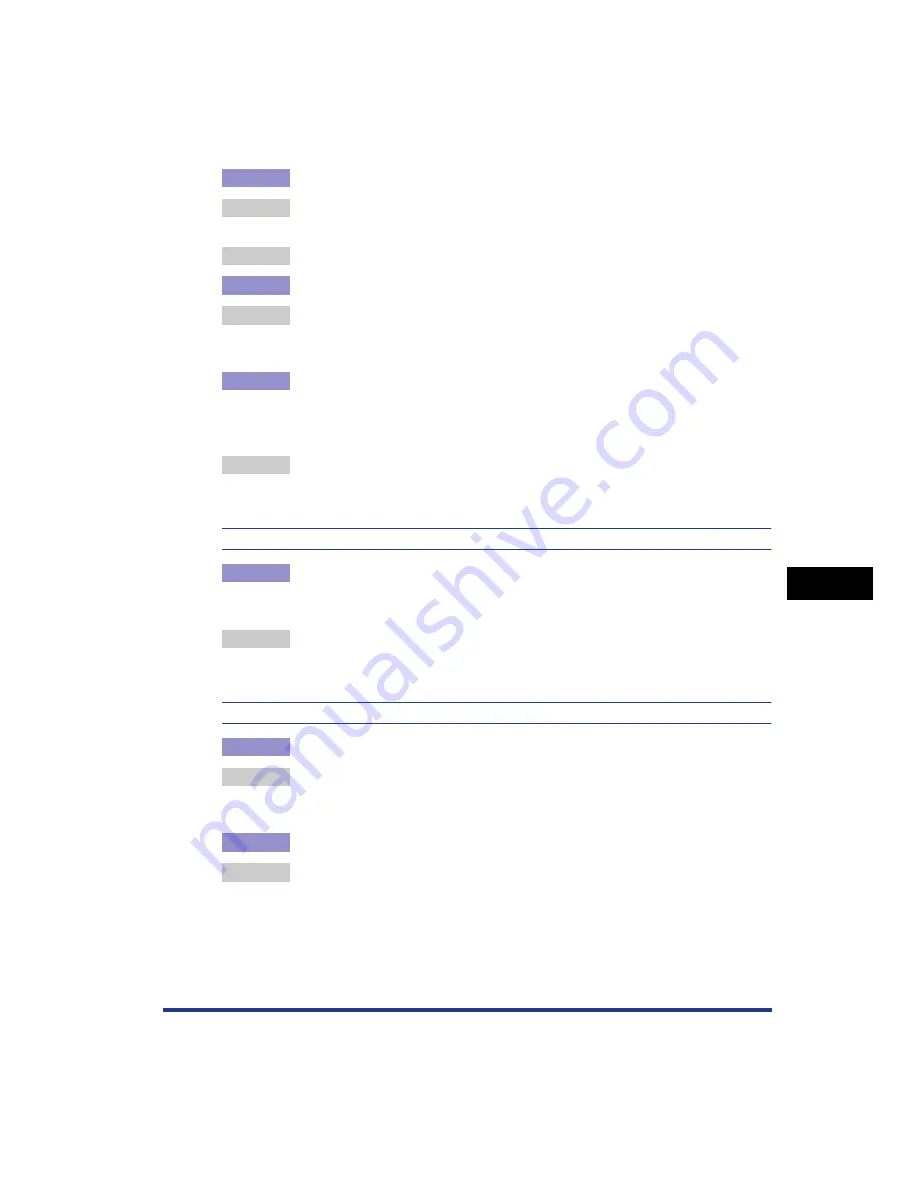
7-53
T
roub
leshooting
7
When Data is Not Sent to the Printer
Cause 2
The print server is not connected to the network properly.
Remedy 1 Make sure that the print server and network are connected by a LAN cable
properly.
Remedy 2 Make sure that the network settings for the print server are appropriate.
Cause 3
The additional driver (alternate driver) is not updated properly.
Remedy
To update the additional driver (alternate driver), uninstall the printer driver used
in the print server, install the new printer driver, and then see "Print Server
Settings" (p. 4-56) and install the additional driver.
Cause 4
You are using a computer with Windows XP Service Pack 2 or another
operating system equipped with Windows Firewall as the print server, and
Windows Firewall is configured to block communication with the client
computers.
Remedy
Start up the print server, then configure Windows Firewall to unblock
communication with the client computers. (See "Configuring Windows Firewall
to Unblock Communication with the Client Computers," on p. 9-15)
A problem has occurred in a client computer.
Cause
You are using a computer with Windows XP Service Pack 2 or another
operating system equipped with Windows Firewall as a client computer, and
Windows Firewall is blocking communication with the print server.
Remedy
Configure Windows Firewall to unblock communication with the print server.
(See "Configuring Windows Firewall to Unblock Communication with the Print
Server," on p. 9-19)
The network path to the print server is not correct.
Cause 1
An incorrect network path was specified on the installation of the printer driver.
Remedy
When installing the CAPT software from [Add Printer Wizard] and specifying the
network path using "\" directly, specify the correct path as "\\the print sever
name (the computer name of the print server)\the printer name".
Cause 2
The network path to the print server was changed.
Remedy
Ask your network administrator about the problem.
Summary of Contents for Laser Shot LBP-5100
Page 2: ...LBP5100 Laser Printer User s Guide ...
Page 79: ...Turning the Printer ON OFF 2 40 Installing the Printer 2 ...
Page 159: ...3 80 2 sided Printing Loading and Outputting Paper 3 ...
Page 337: ...5 100 Printing a Document 5 Printer Status Window ...
Page 377: ...6 40 Routine Maintenance 6 Handling the Printer ...
Page 435: ...7 58 Troubleshooting 7 Confirming the Printer Features ...
Page 473: ...9 6 Appendix 9 Dimensions of Each Part PAPER FEEDER PF 92 410 407 mm 125 118 Front Surface ...
Page 493: ...9 26 Appendix 9 Location of the Serial Number ...
















































