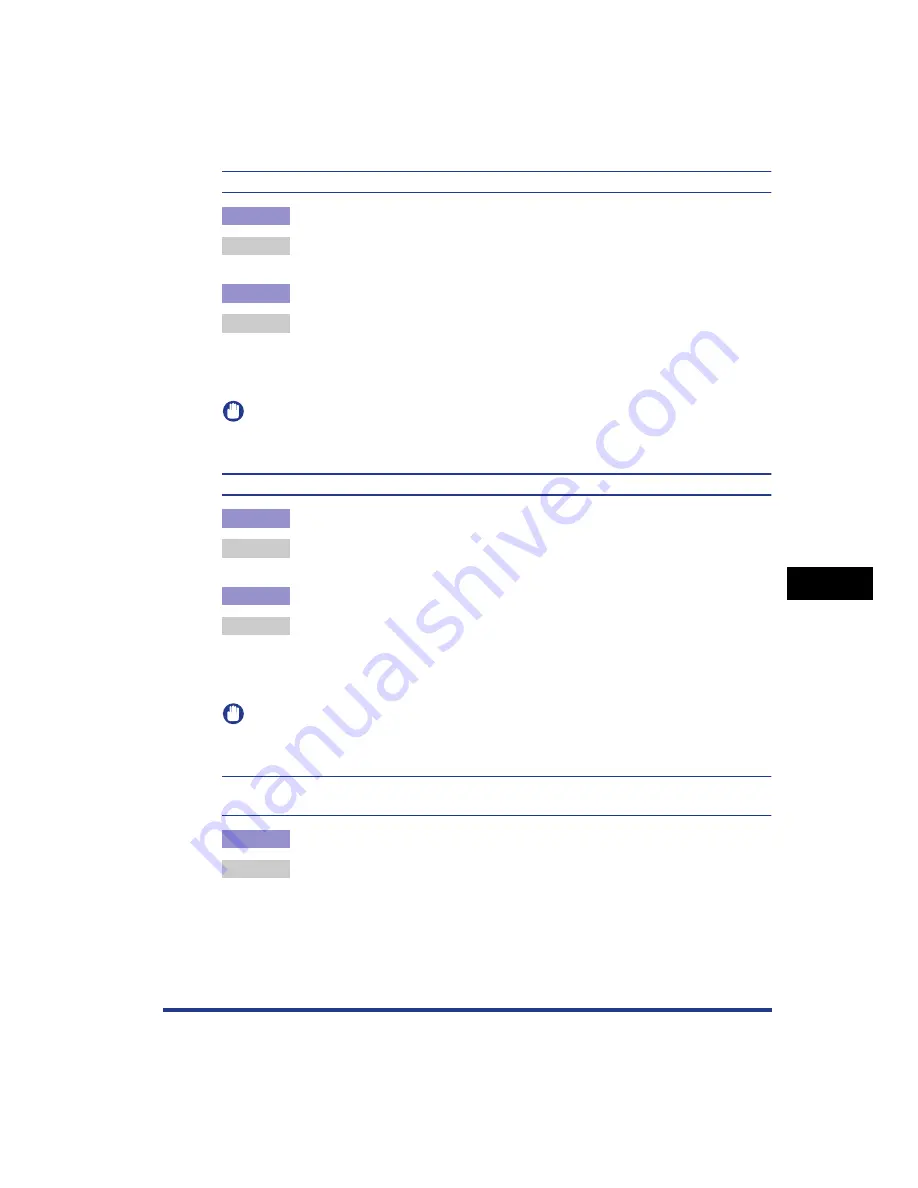
7-29
T
roub
leshooting
7
Print Quality Problems
Images in which two or more colors are overlaid come out faint.
Cause 1
Paper is inappropriate.
Remedy
Replace the paper with one that can be used with this printer. (See "Paper
Requirements," on p. 3-2)
Cause 2
The printer is being used in a high-humidity environment.
Remedy
Set [Special Print Mode] to [Special Settings 1] in the printer driver.
In order to specify the setting for [Special Print Mode], display the [Advanced
Settings] dialog box by clicking [Finishing Details] in the [Finishing] sheet, and
then clicking [Advanced Settings] in the [Finishing Details] dialog box.
IMPORTANT
Normally, use the printer with [Special Print Mode] set to [Off]. Set [Special Print Mode] to
[Special Settings 1] only when this problem occurs.
Thin lines or halftone areas come out faint.
Cause 1
Paper is inappropriate.
Remedy
Replace the paper with one that can be used with this printer. (See "Paper
Requirements," on p. 3-2)
Cause 2
The printer is being used in a high-humidity environment.
Remedy
Set [Special Print Mode] to [Special Settings 2] in the printer driver.
In order to specify the setting for [Special Print Mode], display the [Advanced
Settings] dialog box by clicking [Finishing Details] in the [Finishing] sheet, and
then clicking [Advanced Settings] in the [Finishing Details] dialog box.
IMPORTANT
Normally, use the printer with [Special Print Mode] set to [Off]. Set [Special Print Mode] to
[Special Settings 2] only when this problem occurs.
When printing is performed with [Paper Type] in the [Paper Source] sheet set to [Heavy
Paper 2], toner gets on the non-printed areas.
Cause
Depending on the printer status, toner may get on the non-printed areas.
Remedy
Set [Special Print Mode] to [Special Settings 6] in the printer driver.
In order to specify the setting for [Special Print Mode], display the [Advanced
Settings] dialog box by clicking [Finishing Details] in the [Finishing] sheet, and
then clicking [Advanced Settings] in the [Finishing Details] dialog box.
Summary of Contents for Laser Shot LBP-5100
Page 2: ...LBP5100 Laser Printer User s Guide ...
Page 79: ...Turning the Printer ON OFF 2 40 Installing the Printer 2 ...
Page 159: ...3 80 2 sided Printing Loading and Outputting Paper 3 ...
Page 337: ...5 100 Printing a Document 5 Printer Status Window ...
Page 377: ...6 40 Routine Maintenance 6 Handling the Printer ...
Page 435: ...7 58 Troubleshooting 7 Confirming the Printer Features ...
Page 473: ...9 6 Appendix 9 Dimensions of Each Part PAPER FEEDER PF 92 410 407 mm 125 118 Front Surface ...
Page 493: ...9 26 Appendix 9 Location of the Serial Number ...






























