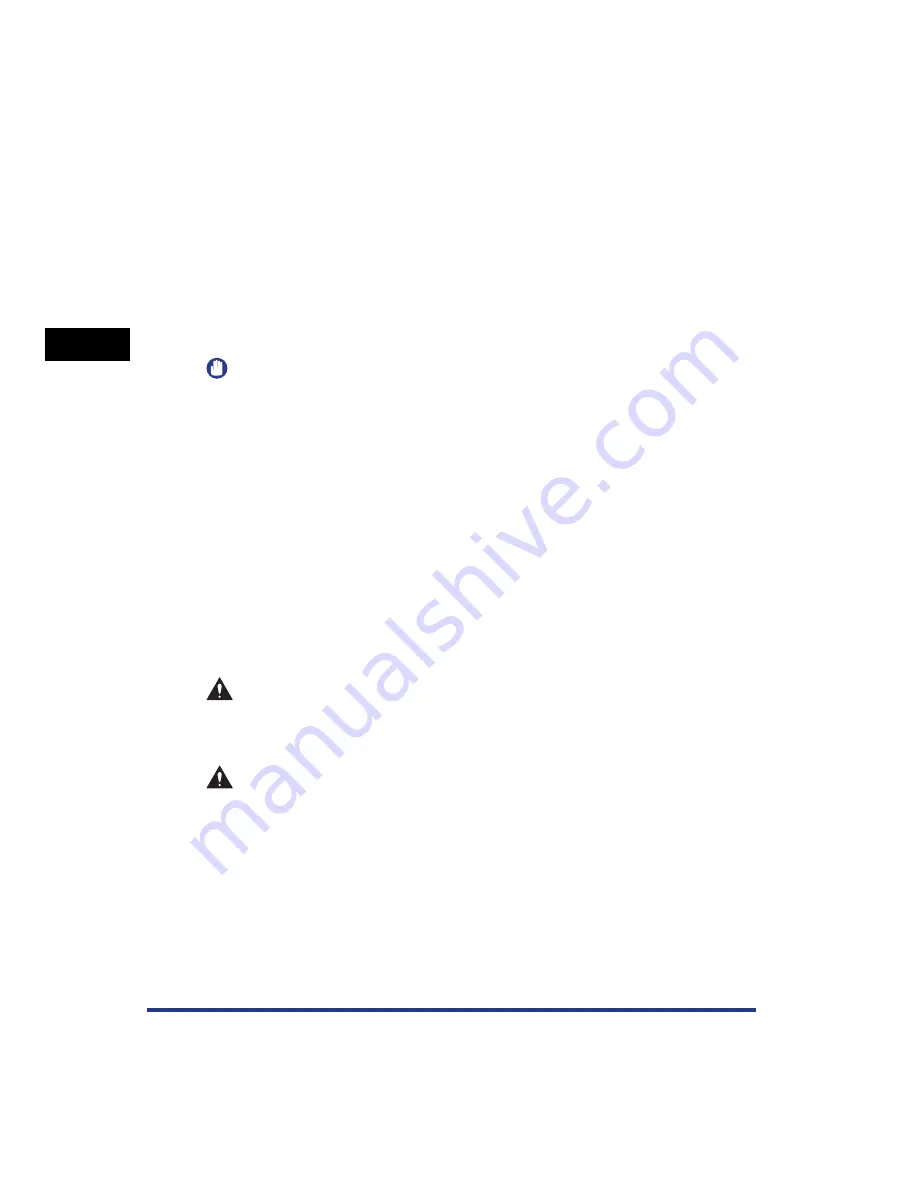
Installation Site
2-4
Installing the Pr
inter
2
Power Supply Requirements
The maximum power consumption of this printer is 840 W or less for the 220 to 240
V model (and 790 W or less for 110 to 127 V model). Electrical noise or a dramatic
drop in mains voltage may cause the printer to operate incorrectly or lose data, and
can also cause the computer to fail.
Use power supplies rated for voltages in the following ranges.
•
110 to 127 V (± 10 %) 50/60 Hz (± 2 Hz)
•
220 to 240 V (± 10 %) 50/60 Hz (± 2 Hz)
IMPORTANT
•
An AC power outlet should be used exclusively for the printer. Any other sockets of the
AC power outlet should not be used.
•
Do not plug the power plug into the auxiliary outlet on a computer.
•
Do not plug the power plug of the printer and that of machinery which consumes a large
amount of electricity or generates electrical noise, such as a copy machine, air
conditioner, or shredder, into the same AC power outlet.
Installation Requirements
Install the printer in the following locations.
•
A location where sufficient space can be secured
•
A well-ventilated room
•
A flat, even surface
•
A sturdy platform that can easily support the weight of the printer and optional
accessories
WARNING
Do not install the printer near alcohol, paint thinner, or other flammable
substances. If flammable substances come into contact with electrical parts
inside the printer, it may result in a fire or electrical shock.
CAUTION
••••
Do not install the printer in the following locations, as this may result in a fire or
electrical shock.
- A damp or dusty location
- A location exposed to smoke and steam such as cookeries and humidifiers
- A location exposed to rain or snow
- A location near water faucets or water
- A location exposed to direct sunlight
- A location subject to high temperatures
- A location near open flames
Summary of Contents for Laser Shot LBP-5100
Page 2: ...LBP5100 Laser Printer User s Guide ...
Page 79: ...Turning the Printer ON OFF 2 40 Installing the Printer 2 ...
Page 159: ...3 80 2 sided Printing Loading and Outputting Paper 3 ...
Page 337: ...5 100 Printing a Document 5 Printer Status Window ...
Page 377: ...6 40 Routine Maintenance 6 Handling the Printer ...
Page 435: ...7 58 Troubleshooting 7 Confirming the Printer Features ...
Page 473: ...9 6 Appendix 9 Dimensions of Each Part PAPER FEEDER PF 92 410 407 mm 125 118 Front Surface ...
Page 493: ...9 26 Appendix 9 Location of the Serial Number ...
















































