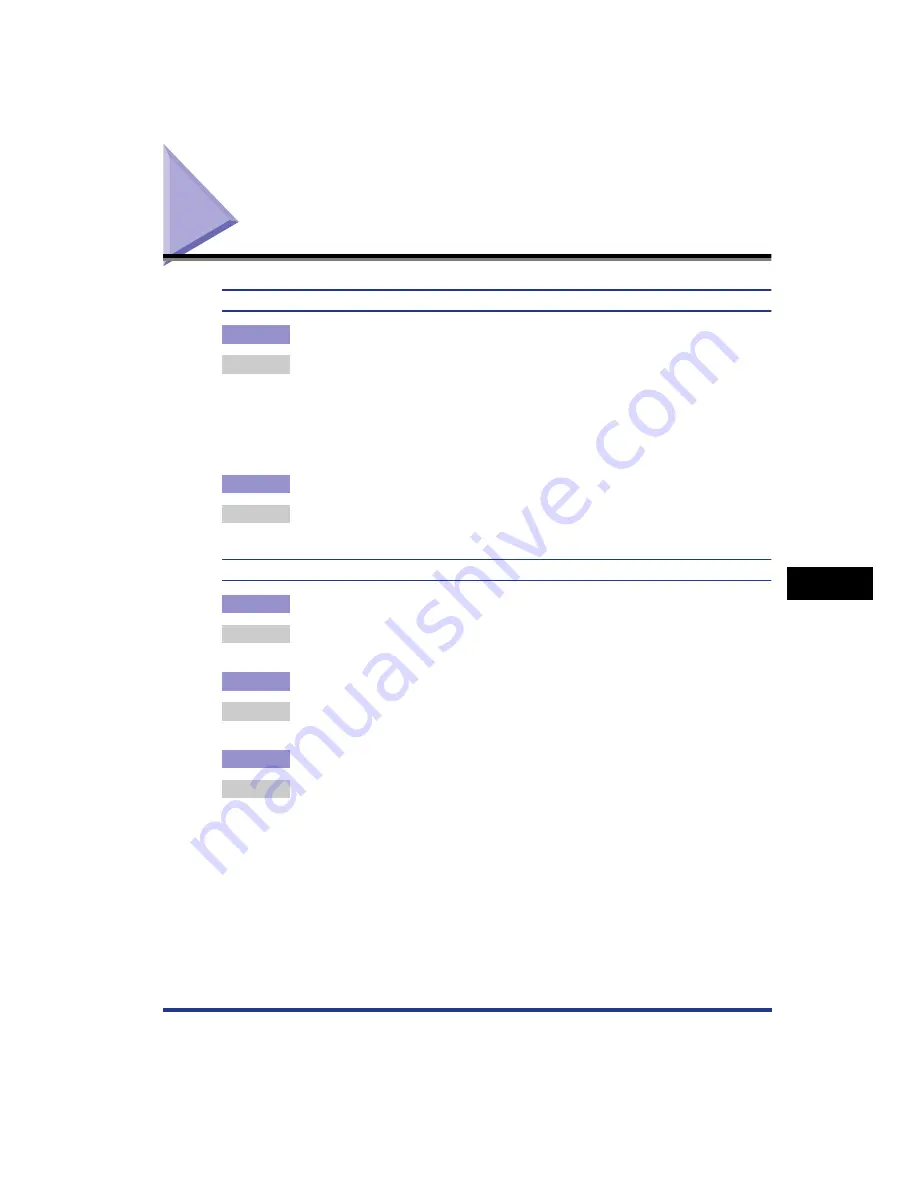
7-37
Paper Problems
7
T
roub
leshooting
Paper Problems
Paper comes out wrinkled.
Cause 1
Paper is loaded in the paper cassette or manual feed slot at an angle.
Remedy
Load the paper in the paper cassette or manual feed slot straight. (See "Loading
Plain Paper, Heavy Paper, Transparencies, or Labels in the Paper Source," on p.
3-17, "Loading Index Card Size Media in the Paper Source," on p. 3-29, "Loading
Envelopes in the Paper Source," on p. 3-40, "Loading Custom Size Paper
(Non-Standard Paper) or Paper at a Size of Statement, Foolscap, or 16K in the
Paper Source," on p. 3-51)
Cause 2
Paper is damp since the paper has been stored in unsuitable condition.
Remedy
Replace the paper with new one and print again. (See "Paper Requirements,"
on p. 3-2)
Paper curls.
Cause 1
Paper is damp since the paper has been stored in unsuitable condition.
Remedy
Replace the paper with new one and print again. (See "Paper Requirements,"
on p. 3-2)
Cause 2
Paper is inappropriate.
Remedy
Replace the paper with one that can be used with this printer. (See "Paper
Requirements," on p. 3-2)
Cause 3
The paper is too thin.
Remedy 1 Set [Paper Type] to [Plain Paper L] in the printer driver.
In order to specify the setting for [Paper Type], display the [Paper Source] sheet.
Summary of Contents for Laser Shot LBP-5100
Page 2: ...LBP5100 Laser Printer User s Guide ...
Page 79: ...Turning the Printer ON OFF 2 40 Installing the Printer 2 ...
Page 159: ...3 80 2 sided Printing Loading and Outputting Paper 3 ...
Page 337: ...5 100 Printing a Document 5 Printer Status Window ...
Page 377: ...6 40 Routine Maintenance 6 Handling the Printer ...
Page 435: ...7 58 Troubleshooting 7 Confirming the Printer Features ...
Page 473: ...9 6 Appendix 9 Dimensions of Each Part PAPER FEEDER PF 92 410 407 mm 125 118 Front Surface ...
Page 493: ...9 26 Appendix 9 Location of the Serial Number ...
















































