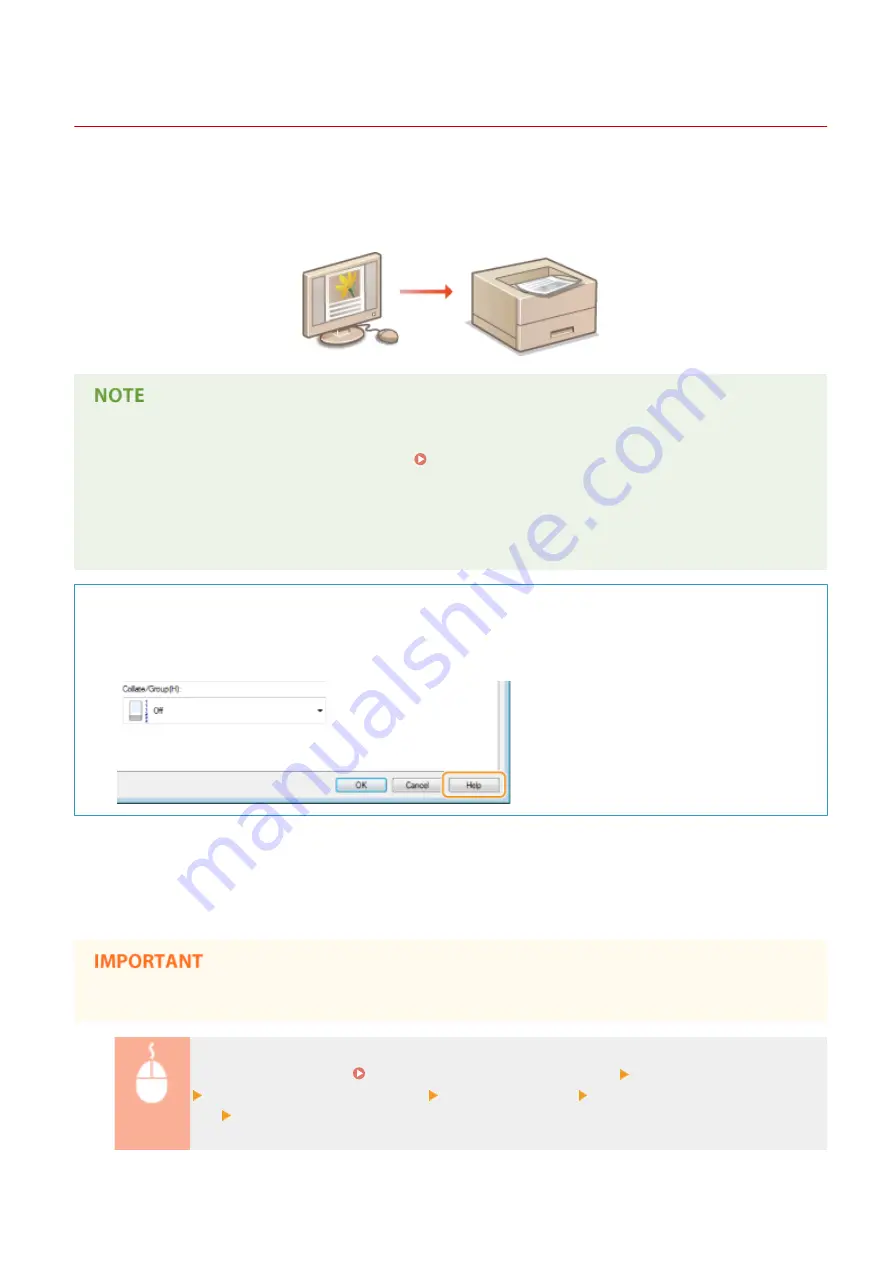
Printing
0W20-019
You can print a document made with an application on your computer by using the printer driver. There are useful
settings on the printer driver, such as enlarging/reducing and 2-sided printing, that enable you to print your
documents in various ways. Before you can use this function, you need to complete some procedures, such as
installing the printer driver on your computer. For more information, see Printer Driver Installation Guide.
●
If you are a Mac user, see Canon UFR II/UFRII LT Printer Driver Guide for installing the printer drivers and
Printer Driver's Help for using print functions ( For Mac OS Users(P. 481) ).
●
Depending on the operating system and the type or version of the printer driver you are using, the printer
driver screens in this manual may differ from your screens.
●
You can use the PCL6 printer driver as well as the UFR II printer driver. The available print settings vary
depending on the printer driver. For more information, click [Help] on each printer driver screen.
About the Printer Driver Help
●
Clicking [Help] on the printer driver screen displays the Help screen. On this screen, you can see the detailed
descriptions that are not in the e-Manual.
◼
To Use Optional Accessories
If the optional paper feeder (drawer 2) is attached to the machine, perform the following operation on the printer
driver.
●
To perform the following procedure, log on to your computer with an administrator account.
Open the printer folder ( Displaying the Printer Folder(P. 474) ) Right-click your printer icon
[Printer Properties] or [Properties] [Device Settings] tab Select the [500 Sheet Drawer] check
box [OK]
Printing
68
Summary of Contents for imageclass LBP251dw
Page 1: ...LBP252dw LBP251dw User s Guide USRMA 0786 00 2016 06 en Copyright CANON INC 2015 ...
Page 35: ...LINKS Using the Operation Panel P 30 Basic Operations 29 ...
Page 69: ...Exiting Sleep Mode Press any key on the operation panel Basic Operations 63 ...
Page 75: ...Printing 69 ...
Page 83: ...LINKS Basic Printing Operations P 70 Checking the Printing Status and Log P 78 Printing 77 ...
Page 117: ...LINKS Printing via Secure Print P 112 Printing 111 ...
Page 122: ...Checking the Printing Status and Log P 78 Printing 116 ...
Page 178: ...3 Click OK 4 Click Close LINKS Setting Up Print Server P 173 Network 172 ...
Page 233: ...LINKS Configuring Printer Ports P 168 Security 227 ...
Page 316: ...0 Auto Shutdown is disabled 1 to 4 to 8 hr Setting Menu List 310 ...
Page 355: ...Troubleshooting 349 ...
Page 470: ...Appendix 464 ...
Page 478: ...Manual Display Settings 0W20 08J Appendix 472 ...






























