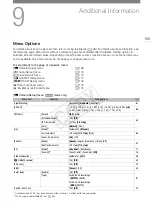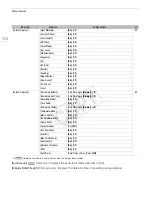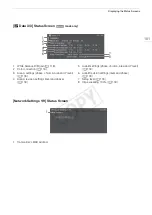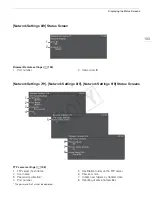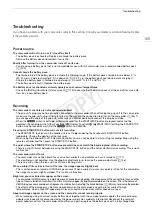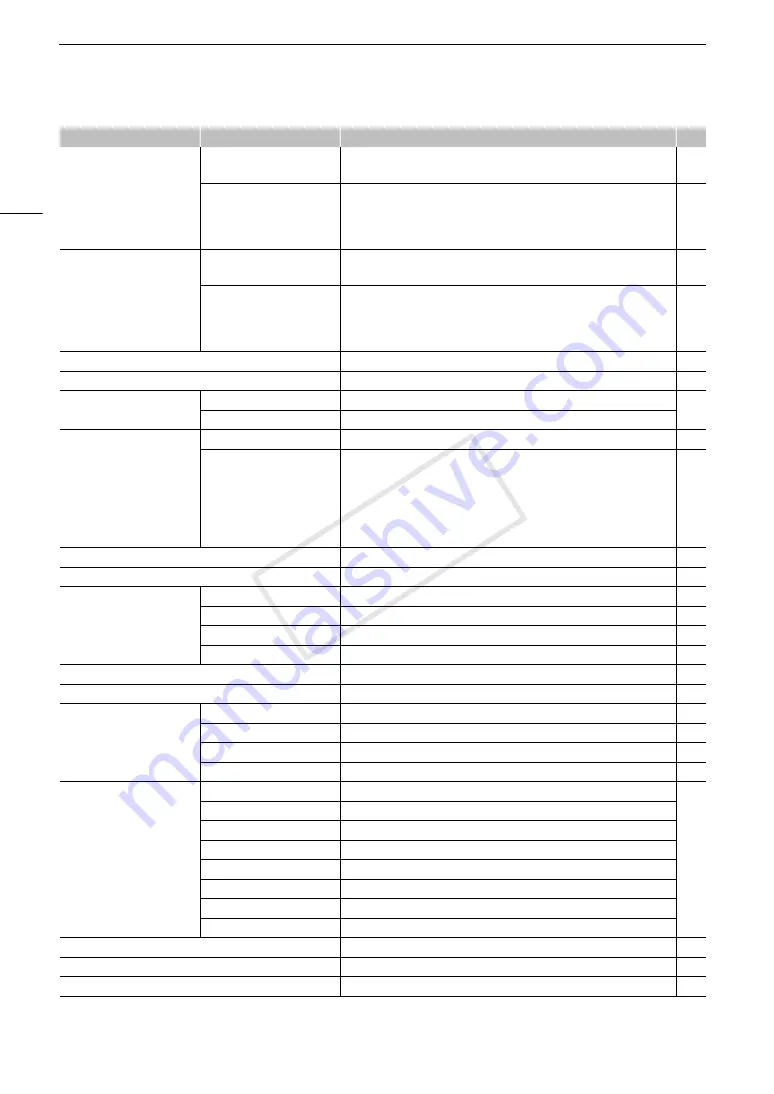
Menu Options
174
[AVCHD]
[Bit Rate]
[28 Mbps LPCM], [28 Mbps],
[24 Mbps LPCM]
, [24 Mbps], [17 Mbps],
[7 Mbps]
[Frame Rate]
4
For 59.94 Hz recordings:
[59.94i]
2
, [PF29.97], [23.98P]
For 50.00 Hz recordings:
[50.00i]
2
, [PF25.00]
[MP4]
[Bit Rate/Resolution]
[35 Mbps 1920x1080],
[24 Mbps 1920x1080]
, [17 Mbps 1920x1080],
[4 Mbps 1280x720], [3 Mbps 640x360]
[Frame Rate]
4
For 59.94 Hz recordings:
[29.97P]
, [23.98P]
For 50.00 Hz recordings:
Cannot be selected
[Relay Recording]
[On]
, [Off]
[Double Slot Recording]
[On], [MP4 (4 Mbps)], [MP4 (3 Mbps)],
[Off]
[Continuous Rec]
[Mode]
[On],
[Off]
[Start/Stop]
[Start],
[Stop]
[Special Recording]
[Pre-recording]
[On],
[Off]
[Slow & Fast Motion]
For 59.94 Hz recordings:
[29.97P], [23.98P],
[Off]
(when the frame rate is 59.94P)
[59.94P], [23.98P],
[Off]
(when the frame rate is 29.97P)
[59.94P], [29.97P],
[Off]
(when the frame rate is 23.98P)
For 50.00 Hz recordings:
[On],
[Off]
[Review Recording]
[Entire Clip]
, [Last 4 sec]
[Delete Last Clip]
[Cancel]
, [OK]
–
[Clips]
[Copy]
[Select], [All]
[Delete]
[Select], [All]
[Convert to MP4]
[Select], [All]
[FTP Transfer]
[Select], [All]
[Delete Shot]
1
[Select], [All]
[File Numbering]
1
[Reset],
[Continuous]
[Photos]
[Copy]
[Select], [All]
[Delete]
[Select], [All]
[FTP Transfer]
[Select], [All]
[Add
/
File]
[On]
, [Off]
[Custom Function]
[Shockless WB]
[On],
[Off]
[AE Response]
[High],
[Normal]
, [Slow]
[Grip Ctrl Dial Dir.]
[Reverse],
[Normal]
[Retract Lens]
[On]
, [Off]
[Focus Assistance B&W]
[Both], [Magnify], [Peaking],
[Off]
[Magn. Add. Disp.]
[Peaking], [Edge Monitor],
[
O
ff]
[Scan Reverse Rec]
[Both], [Vertical], [Horizontal],
[Off]
[
C
START/STOP]
[On],
[Off]
[Reset Hour Meter]
[Cancel]
, [OK]
–
[Browser Remote]
[On],
[Off]
[Playback via Browser]
1
–
Menu item
Submenu
Setting options
A
COP
Y
Summary of Contents for EOS C100 Mark II
Page 1: ...Instruction Manual HD Camcorder PUB DIE 0463 000 COPY ...
Page 12: ...12 COPY ...
Page 46: ...Adjusting the Black Balance 46 COPY ...
Page 106: ...Using Accessories 106 COPY ...
Page 124: ...Saving and Loading Camera Settings 124 COPY ...
Page 144: ...Saving Clips to a Computer 144 COPY ...
Page 162: ...Playback via Browser 162 COPY ...
Page 168: ...Photo Operations 168 COPY ...